在苹果Mac电脑上使用FaceTime的完整指南
2023-07-30 405在 iPhone 上拨打 FaceTime 电话就像在手机上拨打联系人一样简单。然而,FaceTime 并不仅限于 iPhone;它还包括 iPhone。Apple 的内置视频通话应用程序也可在苹果Mac电脑上使用。
我们意识到它在苹果Mac电脑上可能不如在 iPhone 上那么直观,因此我们提供了一份指南来帮助您在 Mac 上进行 FaceTime 通话。
如何在苹果Mac上设置FaceTime
没有 Apple ID 就无法使用 FaceTime,这也是在 Mac 上使用 Apple ID 的原因之一。如果您有 Apple ID,只需启动“系统设置”并单击侧边栏顶部的“登录”即可。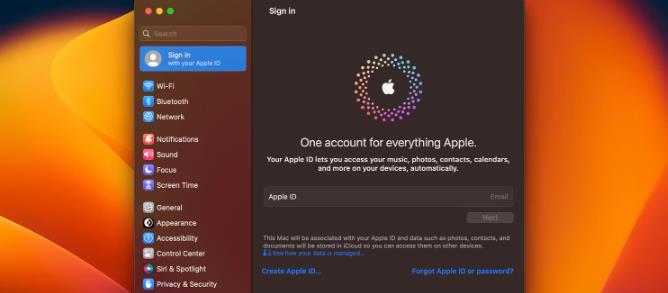
如果您还没有 Apple ID,可以通过单击“登录”页面上的“创建 Apple ID”来轻松创建一个。
您还可以从 Dock 或 Launchpad启动FaceTime应用程序,然后从那里输入或创建您的 Apple ID。
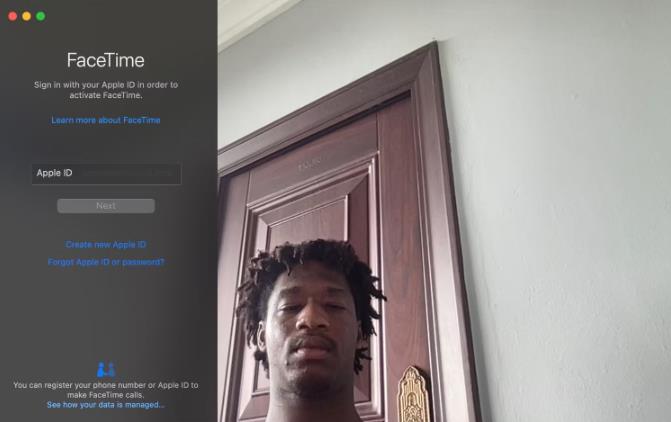
如何在 Mac 上进行 FaceTime 通话
使用 Apple ID 登录后,您现在可以在 Mac 上拨打和接听 FaceTime 通话。
请按照以下步骤使用 FaceTime 应用拨打电话:
- 单击 Dock(或 Launchpad)上的摄像机图标启动FaceTime 。
- 单击“新建 FaceTime”,然后输入您要呼叫的人的姓名、号码或电子邮件。
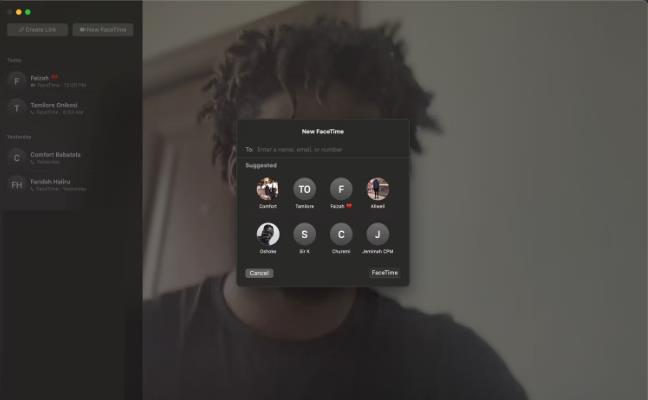
- 点击 FaceTime,通话就会随时接通。
使用 FaceTime 应用程序有一些值得注意的事项:
- 您可以添加多个联系人以创建 FaceTime 群组通话。
- 不属于 Apple ID 的号码和电子邮件将显示为绿色而不是蓝色。如果您继续,FaceTime 将通过短信向他们发送链接。这是非 Apple 用户在 Mac 上进行 FaceTime 通话的主要方式之一。
- 如果您不希望进行视频通话,可以单击FaceTime按钮上的下拉箭头进行 FaceTime 音频通话。
- 在下拉菜单中,您还可以找到使用 iPhone 进行 FaceTime 通话的选项(如果您附近有链接到同一 Apple ID 的 iPhone)。
您还可以通过要求 Siri 与联系人列表中的某人进行 FaceTime 通话来发起 FaceTime 通话。如果您想要进行 FaceTime 音频通话,您可以说“发起 FaceTime 音频通话”。
如何在 Mac 上创建 FaceTime 链接
FaceTime 应用程序还具有创建和与用户共享链接的功能,让人想起 Zoom 和 Google 等更流行的视频会议服务。
以下是创建和共享 FaceTime 链接的方法(您可以执行此操作而不是拨打电话):
- 单击FaceTime应用中的“创建链接”。
- 单击复制链接将链接保存到剪贴板,您可以将其粘贴到任何您想要的位置。
- 您还可以通过单击下拉菜单中的消息来通过短信共享。
如何在 Mac 上使用 FaceTime 视频效果
肖像模式是一种 FaceTime 视频效果,可以模糊背景并将脸部聚焦在您身上。在视频通话中通过从菜单栏的控制中心选择视频效果将其打开。您还可以在任何应用程序中使用 Mac 的肖像模式。
如何使用 FaceTime 共享屏幕
FaceTime 还附带 Apple 的 SharePlay 功能,该功能允许您在视频通话期间与其他人共享 Mac 屏幕。要利用此功能,请在进行 FaceTime 视频通话期间单击菜单栏中的FaceTime图标,然后选择SharePlay按钮。
使用 Mac 方便地进行 FaceTime
如果您习惯于依靠 iPhone 进行 FaceTime 通话,那么可能需要一段时间才能在 Mac 上掌握 FaceTime 的窍门。然而,它是在 Mac 上主持视频会议、接听电话或与朋友聊天的绝佳内置方式。
如果您的 iPhone 距离很远,或者您想在一台设备上完成所有工作以避免分心,这可能会特别方便。因此,请利用此处的说明并使用 FaceTime 来提高您的工作效率。
相关资讯
查看更多-

年货大战新篇章:休闲零食如何抢占春节消费C位?
-
苹果四季度营收1243亿美元
-

苹果拿出史上最好财报:一个季度营收超9000亿元 刷新历史
-

苹果2025财年第一财季大中华区营收同比降11% 库克回应
-

苹果 FY25Q1 营收 1243 亿美元破纪录,同比增 4%;大中华区营收 185.13 亿美元,同比降 11%
-

库克称 Apple 智能推动苹果 iPhone 16 系列热销,4 月将登陆更多市场
-

淘宝春晚新玩法:7.2亿心愿背后的温情增长策略
-

名创优品豪掷63亿入主永辉,海内外战略下的零售新局何去何从?
-

2025年春节淘宝营销新招:心愿与非遗共舞,淘出新年好彩头
-

微信“蓝包”送礼遇冷,国人为何偏爱“礼轻情意重”的模糊感?
最新资讯
查看更多-

- 苹果 2025 款 iPhone SE 4 机模上手展示:刘海屏 + 后置单摄
- 2025-01-27 125
-

- iPhone 17 Air厚度对比图出炉:有史以来最薄的iPhone
- 2025-01-27 194
-

- 白嫖苹果机会来了:iCloud+免费试用6个月 新用户人人可领
- 2025-01-27 141
-

- 古尔曼称苹果 2025 年 3/4 月发布青春版妙控键盘,提升 iPad Air 生产力
- 2025-01-25 157
-

热门应用
查看更多-

- 快听小说 3.2.4
- 新闻阅读 | 83.4 MB
-

- 360漫画破解版全部免费看 1.0.0
- 漫画 | 222.73 MB
-

- 社团学姐在线观看下拉式漫画免费 1.0.0
- 漫画 | 222.73 MB
-

- 樱花漫画免费漫画在线入口页面 1.0.0
- 漫画 | 222.73 MB
-

- 亲子餐厅免费阅读 1.0.0
- 漫画 | 222.73 MB
-
 下载
下载
湘ICP备19005331号-4copyright?2018-2025
guofenkong.com 版权所有
果粉控是专业苹果设备信息查询平台
提供最新的IOS系统固件下载
相关APP应用及游戏下载,绿色无毒,下载速度快。
联系邮箱:guofenkong@163.com
