如何将打印机添加到苹果Mac电脑,设置方法
2023-07-30 290尽管一些国家和组织正在尝试迈向无纸化世界以保护环境资源,但在某些情况下仍然需要打印纸质文件。因此,在家中拥有一台个人打印机通常是一个不错的选择,让您可以方便地进行打印。
打印曾经很麻烦,但现代打印机允许您在家中任何地方进行无线打印,使过程变得更加容易。即便如此,向 Mac 添加打印机有时还是很困难。我们将介绍如何使用多种方法将打印机添加到您的 Mac,并向您展示如何使用它。
如何将有线打印机添加到您的 Mac

大多数新打印机型号都采用即插即用方法,这意味着当您连接打印机时,您的 Mac 应自动识别并下载适用于打印机的正确软件。这使您可以轻松开始打印。但是,有时这不会按预期工作,您需要手动添加打印机。
大多数打印机可以通过 USB B 型连接到您的机器。此连接器比 A 型连接器更接近正方形,A 型连接器是一个更扁平的矩形,通常被认为是 USB。
通常,新打印机将不再包含此电缆,因此如果您想以这种方式连接,则需要购买USB B 型电缆。虽然打印机的端口是 USB Type-B,但计算机上的端口将是 USB Type-A(如果是较旧的设备或台式机)或 USB Type-C(如果是现代 MacBook)。因此,您需要一根适合您机器的电缆。
如果您仍然不确定应该使用哪种 USB 电缆,请参阅我们的文章,它可以帮助您了解 USB 电缆类型以及应使用哪种电缆。
在安装打印机软件之前,您可能需要手动添加打印机。安装软件后,它应该会自动连接,但您可以通过转到“系统设置” > “打印机和扫描仪”进行检查。
下载适合您打印机的正确驱动程序?

如果您的 Mac 没有自动将打印机添加到“系统设置”中的“打印机和扫描仪”页面,您将无法使用它,除非您自行设置。为此,您需要下载并安装打印机的特定驱动程序。
这使您的计算机可以访问打印机可能具有的任何独特功能,例如扫描或双面打印。以前,大多数打印机都附带包含相应驱动程序的 CD。然而,由于 MacBook 和大多数笔记本电脑不再配备光驱,大多数打印机制造商已改用在线驱动程序。
您可以从制造商的网站或打印机随附的说明手册中的链接下载该软件。
只需访问制造商的网站,前往支持部分,然后搜索您的打印机型号。该网站应包含 macOS 的相关驱动程序或安装详细信息,您可以使用它们在 Mac 上安装打印机驱动程序。
如果您出于某种原因无法找到合适的驱动程序,您可以使用所谓的通用 PPD(Postscript 打印机描述)。请记住,即使这有效,它也可能会阻止您使用打印机的独特功能。
安装驱动程序后,尝试使用有线或无线连接连接到打印机,看看它是否开始正常工作。还有一些打印机支持 AirPrint,无需驱动程序即可进行打印。如果您不确定您的打印机是否支持此功能,可以检查您的打印机与 AirPrint 的兼容性。
如何将无线打印机添加到您的 Mac
如今,所有最好的 Mac 打印机都配备了内置 Wi-Fi,让您无需电缆即可轻松打印文档或将文档扫描到计算机上。您的打印机附带的软件可能具有自动扫描功能,可以自动搜索并连接到您的网络。
如果没有,您仍然可以手动将打印机添加到 Mac 并进行设置。去做这个:
- 单击菜单栏中的Apple 菜单,然后选择“系统设置”。
- 向下滚动并选择打印机和扫描仪。
- 接下来,单击添加打印机、扫描仪或传真。
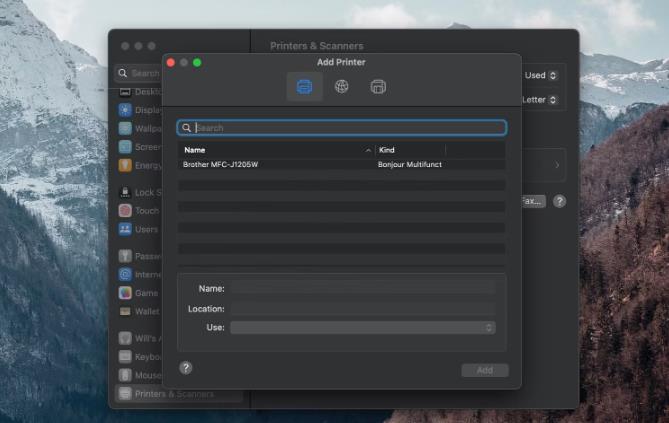
将打开“添加打印机”窗口,其中将显示通过 Bonjour 在本地网络上可用的所有打印机。只需在此处选择您的打印机即可;你可以随意命名它。
如果安装了正确的驱动程序并且所有连接都设置正确,则打印机应显示在此处。您还将看到“使用”下拉菜单 – 您可以使用“自动选择”让计算机扫描兼容软件或自己选择一个。
如果您的计算机找不到兼容的驱动程序,它将尝试使用通用 PPD 来添加它,这是一项通用的 Mac 功能,可让您使用打印机的最基本功能 – 打印文档。
您很可能无法使用 PPD 软件扫描或使用任何其他打印机功能,这就是为什么您必须尝试使用??正确的驱动程序。
使用 IP 地址进行无线连接
您还可以选择使用打印机的 IP 地址连接到打印机。您通常可以通过检查打印机上的网络设置来找到它。
在 Mac 上,单击“添加打印机”窗口顶部的“IP”选项卡,然后输入打印机的 IP 地址。如果您的 Mac 找到匹配项,它会让您填写其余设置并添加它。
配置完所有正确的设置后,单击“添加”,您的打印机应已添加并可供使用。
如何在 Mac 上使用打印机
成功设置打印机后,您就可以开始打印了。要打印任何文档或照片,请转到菜单栏中的“文件” ,然后单击“打印”或按Cmd + P。您应该在打印机列表中看到您的打印机。
如何检查打印机队列
如果您想检查所有打印作业的状态,可以从打印机队列中执行此操作。这可以通过双击打印机和扫描仪中的打印机来完成。这是一个检查您是否尝试打印某些内容但无法正常工作的好地方。
如果需要,您甚至可以点击“暂停”来停止打印作业。准备好打印后,不要忘记恢复它们。否则,您会想知道为什么您的打印机不打印任何内容。
更改打印机的设置
当您在打印机和扫描仪页面上选择打印机时,您可以选择选项和耗材来获取更多信息、调整设置以及更改机器名称。
根据您的打印机的功能,您可以启用双面打印、选择默认纸盒等。最后,在“耗材量”下,您可以查看打印机墨盒中剩余的墨水或碳粉量。有些打印机甚至可以选择将您带到制造商的网站,以便您可以订购更多。
您还可以选择通过网络共享打印机。一种常见的情况是,您的打印机通过 USB 连接到您的机器,但同一网络上有另一台计算机需要使用它。从本质上讲,此选项允许您的打印机利用 Mac 的 Wi-Fi,使其可供网络上的其他计算机使用。
在“打印机和扫描仪”菜单中,您可以设置一台默认打印机(如果您使用多个打印机,这会很有帮助),并选择默认纸张尺寸(美国信纸是最常见的)。
在 Mac 上轻松使用打印机
现在,您可以将打印机添加到 Mac 并利用其功能。请记住,无论您拥有什么打印机,都应该尝试使用制造商提供的软件。
除了在 Mac 上添加打印机之外,您还可以将其添加到 iPhone 或 iPad,以便从移动设备进行无线打印。
相关资讯
查看更多最新资讯
查看更多-

- 苹果 2025 款 iPhone SE 4 机模上手展示:刘海屏 + 后置单摄
- 2025-01-27 119
-

- iPhone 17 Air厚度对比图出炉:有史以来最薄的iPhone
- 2025-01-27 189
-

- 白嫖苹果机会来了:iCloud+免费试用6个月 新用户人人可领
- 2025-01-27 134
-

- 古尔曼称苹果 2025 年 3/4 月发布青春版妙控键盘,提升 iPad Air 生产力
- 2025-01-25 153
-

热门应用
查看更多-

- 快听小说 3.2.4
- 新闻阅读 | 83.4 MB
-

- 360漫画破解版全部免费看 1.0.0
- 漫画 | 222.73 MB
-

- 社团学姐在线观看下拉式漫画免费 1.0.0
- 漫画 | 222.73 MB
-

- 樱花漫画免费漫画在线入口页面 1.0.0
- 漫画 | 222.73 MB
-

- 亲子餐厅免费阅读 1.0.0
- 漫画 | 222.73 MB
-
 下载
下载
湘ICP备19005331号-4copyright?2018-2025
guofenkong.com 版权所有
果粉控是专业苹果设备信息查询平台
提供最新的IOS系统固件下载
相关APP应用及游戏下载,绿色无毒,下载速度快。
联系邮箱:guofenkong@163.com









