如何在Mac上访问/读取受BitLocker保护的USB驱动器
2023-08-16 505通常,Mac 计算机无法读取受 Windows BitLocker 保护的驱动器,因为 Microsoft 尚未为 Mac 操作系统实现 BitLocker 客户端。如果将受 BitLocker 保护的 USB 闪存驱动器插入 Mac 计算机,系统将提示您插入的磁盘无法被该计算机读取。即使您可以打开该驱动器,您也只能得到一个 BitLockerToGo.exe 文件和一个 Read Me.url 文件,如下图所示。USB 闪存驱动器内的所有内容在 Mac 上均不显示。
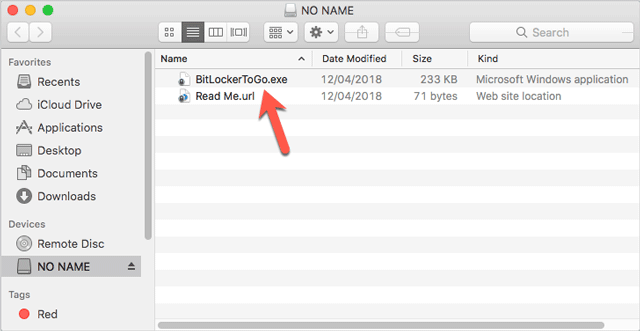
当我们需要在 Mac 上使用 BitLocker 加密的 USB 闪存驱动器时,这确实让我们感到困扰。不过,现在无需担心。我们发布了iSumsoft BitLocker Reader for Mac实用程序,可以帮助您在 Mac 上轻松访问和读取受 BitLocker 保护的 USB 闪存驱动器。以下是步骤。
如何在 Mac 上访问/读取受 BitLocker 保护的 USB 闪存驱动器
请按照简单的步骤操作。
步骤 1:安装并启动 iSumsoft BitLocker Reader for Mac。
在 Mac 上下载 iSumsoftBitlockerReaderforMac.pkg 文件后,只需双击即可安装。安装完成后,打开启动板以启动该实用程序。
步骤 2:将受 BitLocker 保护的 USB 闪存驱动器插入 Mac。
将 BitLocker 加密的 USB 闪存驱动器插入 Mac 计算机上的一个 USB 端口。如果弹出一个对话框,提示您插入的磁盘无法被该计算机读取,只需单击“忽略”即可忽略它。一旦您插入 USB 驱动器,iSumsoft Bitlocker Reader for Mac 可以立即检测到它并将其显示在列表中,您一眼就能看到它,因为它被标记为 Bitlocker。
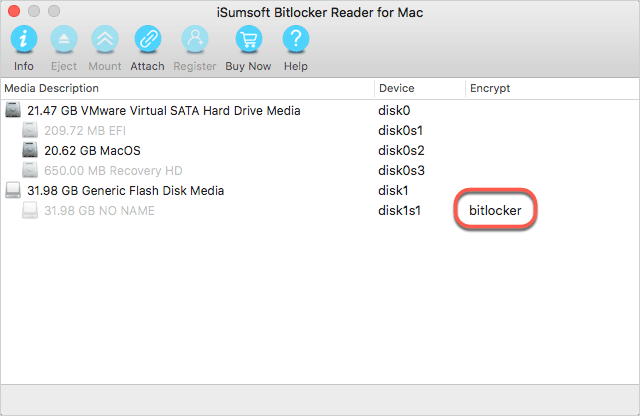
步骤 3:在 Mac 上解锁并安装 BitLocker 加密的 USB 驱动器。
1) 从列表中选择 BitLocker 加密的 USB 闪存驱动器,然后单击解锁按钮。
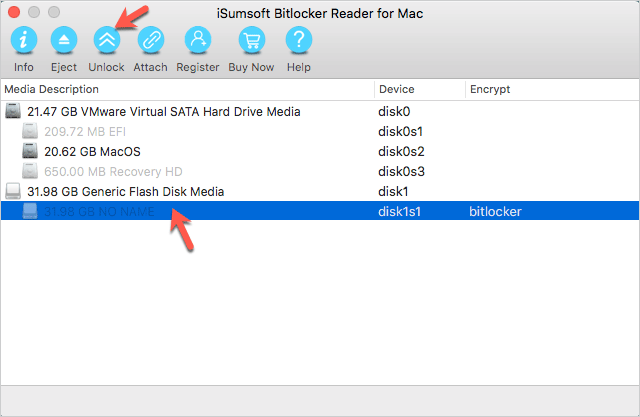
2) 输入 BitLocker 磁盘的密码以解锁驱动器,然后单击安装按钮。
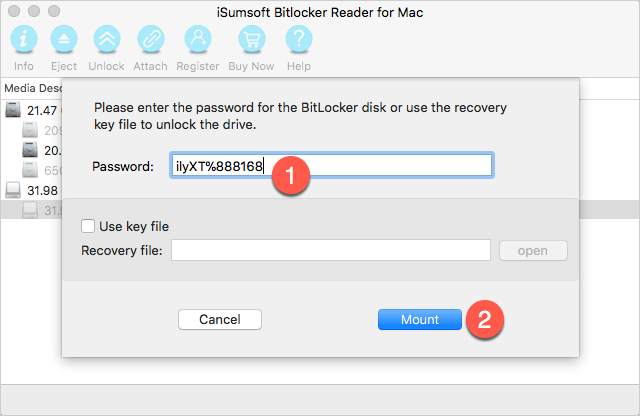
或者,如果您有恢复密钥文件来解锁驱动器,请选中“使用密钥文件”,然后单击“打开”将恢复密钥文件导入到该实用程序中,然后单击“安装”。
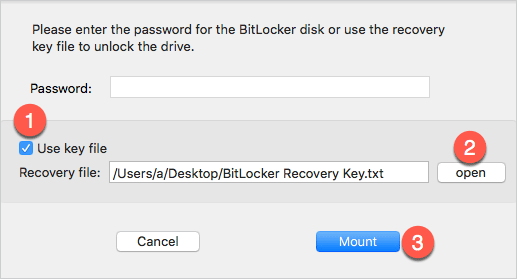
3) 稍后,受 BitLocker 保护的 USB 驱动器将被解锁并成功安装在 Mac 上。您可以在 Mac 桌面上看到磁盘图标。
步骤 4:在 Mac 上打开并读取 Bitlocker 加密的 USB 驱动器。
现在,您可以双击 Mac 桌面上的磁盘图标来打开 USB 驱动器并读写其中的内容。
提示:如果您将 USB 闪存驱动器中的文件移动到 Mac 计算机,这些文件将不受 BitLocker 保护。如果您将 Mac 上的文件移动到 USB 闪存驱动器,这些文件将受到 BitLocker 的保护。
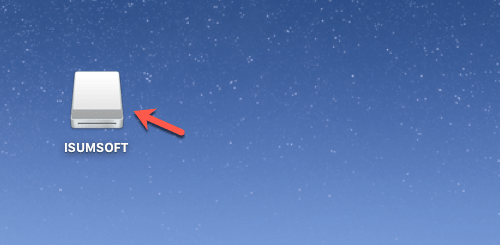
步骤 5:从 Mac 中弹出 USB 驱动器。
在 Mac 上使用完 BitLocker 加密的 USB 闪存驱动器后,单击“弹出”按钮以断开驱动器与 Mac 的连接。
注意:在 Mac 上使用完 BitLocker 加密 USB 闪存驱动器之前,请勿退出 iSumsoft BitLocker Reader for Mac。
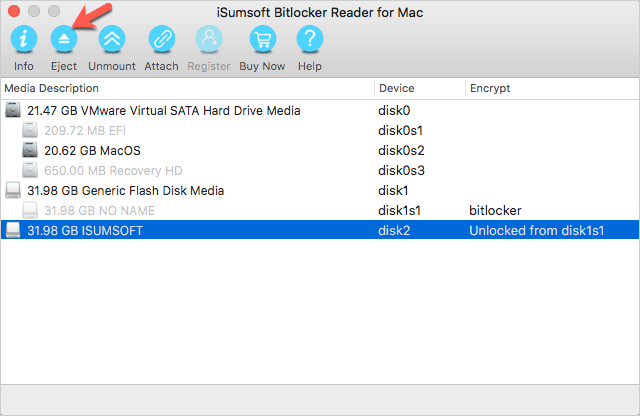
相关资讯
查看更多-

年货大战新篇章:休闲零食如何抢占春节消费C位?
-
苹果四季度营收1243亿美元
-

苹果拿出史上最好财报:一个季度营收超9000亿元 刷新历史
-

苹果2025财年第一财季大中华区营收同比降11% 库克回应
-

苹果 FY25Q1 营收 1243 亿美元破纪录,同比增 4%;大中华区营收 185.13 亿美元,同比降 11%
-

库克称 Apple 智能推动苹果 iPhone 16 系列热销,4 月将登陆更多市场
-

淘宝春晚新玩法:7.2亿心愿背后的温情增长策略
-

名创优品豪掷63亿入主永辉,海内外战略下的零售新局何去何从?
-

2025年春节淘宝营销新招:心愿与非遗共舞,淘出新年好彩头
-

微信“蓝包”送礼遇冷,国人为何偏爱“礼轻情意重”的模糊感?
最新资讯
查看更多-

- 苹果 2025 款 iPhone SE 4 机模上手展示:刘海屏 + 后置单摄
- 2025-01-27 129
-

- iPhone 17 Air厚度对比图出炉:有史以来最薄的iPhone
- 2025-01-27 198
-

- 白嫖苹果机会来了:iCloud+免费试用6个月 新用户人人可领
- 2025-01-27 145
-

- 古尔曼称苹果 2025 年 3/4 月发布青春版妙控键盘,提升 iPad Air 生产力
- 2025-01-25 162
-

热门应用
查看更多-

- 快听小说 3.2.4
- 新闻阅读 | 83.4 MB
-

- 360漫画破解版全部免费看 1.0.0
- 漫画 | 222.73 MB
-

- 社团学姐在线观看下拉式漫画免费 1.0.0
- 漫画 | 222.73 MB
-

- 樱花漫画免费漫画在线入口页面 1.0.0
- 漫画 | 222.73 MB
-

- 亲子餐厅免费阅读 1.0.0
- 漫画 | 222.73 MB
-
 下载
下载
湘ICP备19005331号-4copyright?2018-2025
guofenkong.com 版权所有
果粉控是专业苹果设备信息查询平台
提供最新的IOS系统固件下载
相关APP应用及游戏下载,绿色无毒,下载速度快。
联系邮箱:guofenkong@163.com
