如何使用Movavi Video Editor进行影片旋转
2023-10-14 284在手机或轻便型相机上录制影片时,有时候您会发现(通常是在事后) 装置的方向拿反了,因此录制的影片是垂直方向而非水平方向,导致必须旋转萤幕,使得观赏兴致大减。如果您想要保留这个连续镜头,唯一的改善方法是旋转整部电影(或拍摄错误的片段)。Movavi Video Editor 几乎能旋转所有影片格式的影片档案,包括MOV、MP4 (MPEG-4)、AVI、3GP、WMV、MPEG、FLV、HD 影片等等。下面跟macdown小编一起去看看吧!
1.安装影片旋转程式
下载程式档案,再遵循安装指示将Movavi Video Editor 安装在PC 或Mac 上。
2.汇入要旋转的档案
开启程式并选择[以全功能模式建立专案]。按一下[加入媒体档案]以加入需要旋转的影片。程式会将您上传的影片加入视窗底部的[时间轴]背板。
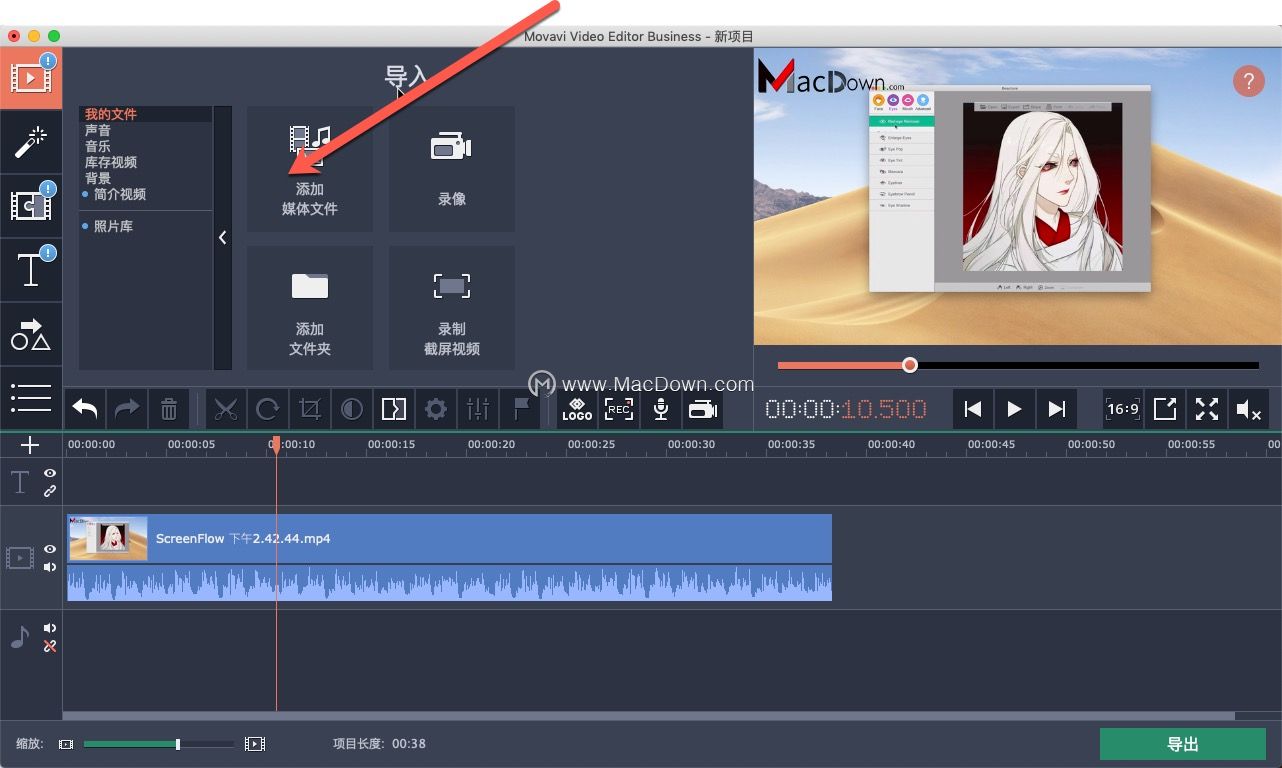
3.隔离要旋转的片段(选用)
如果您只需要旋转电影的某个片段,请将红色标示放置在拍摄错误之场景的开头,在时间轴上选取影片,然后按一下[剪刀]图示。接着,将红色标示移动到场景的结尾,然后重复相同的操作。
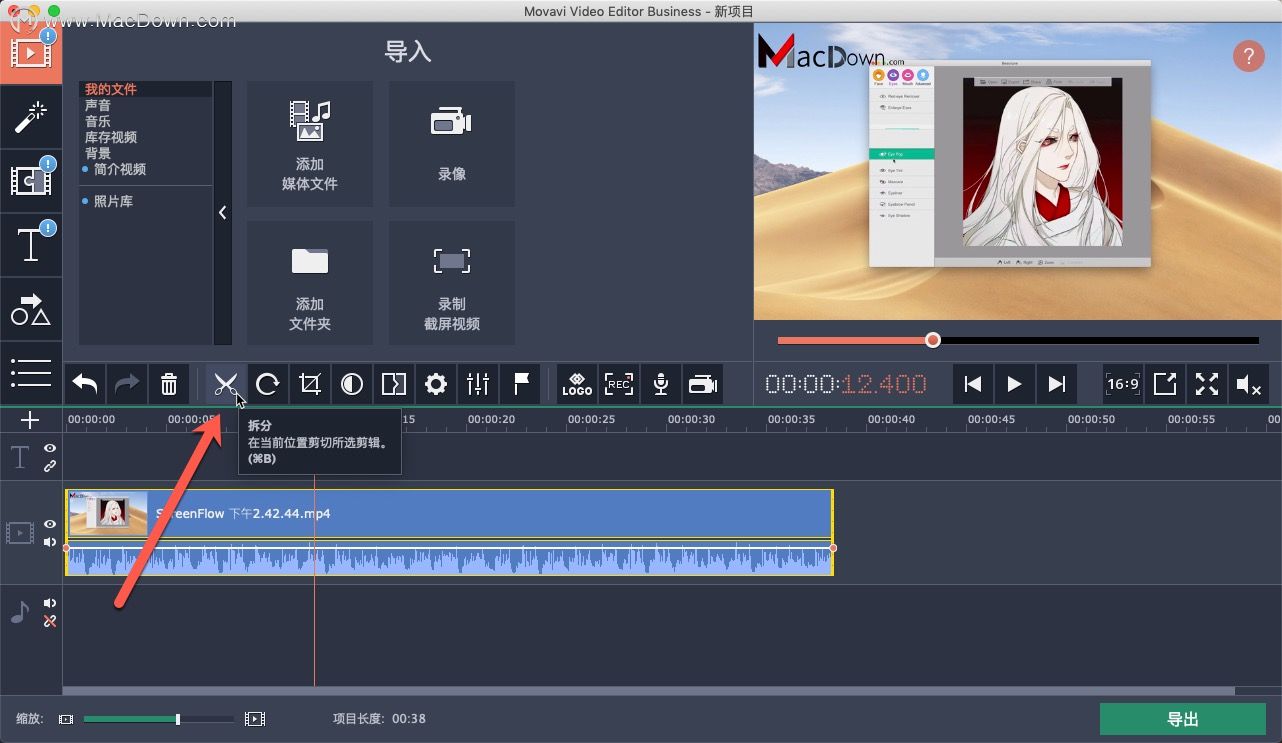
4.旋转短片
旋转影片的方法有两种。若要顺时针旋转短片90度,请在时间轴上选取,然后再根据需求按下[旋转]按钮。
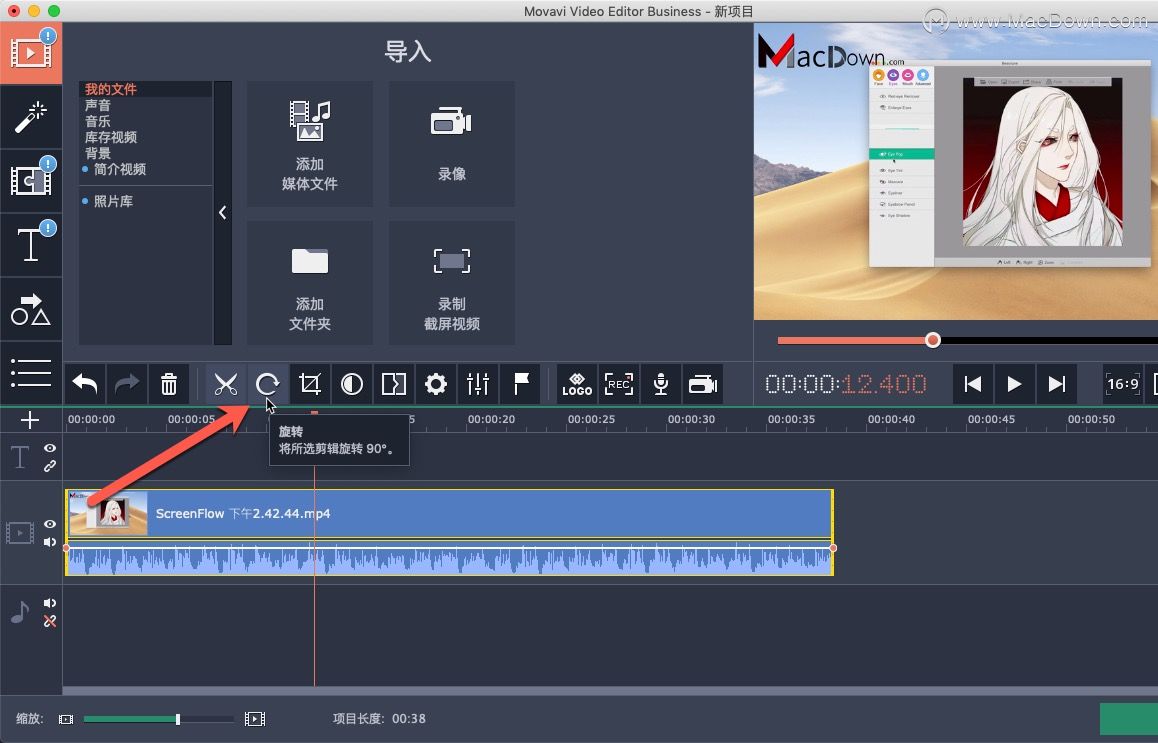
如果您想要任意旋转影片,请按一下[裁剪及旋转]按钮并移动[角度]滑杆,直到达到需要的结果为止。您也可以在滑杆右侧的栏位中输入旋转角度值。准备就绪后,请按一下[套用]。
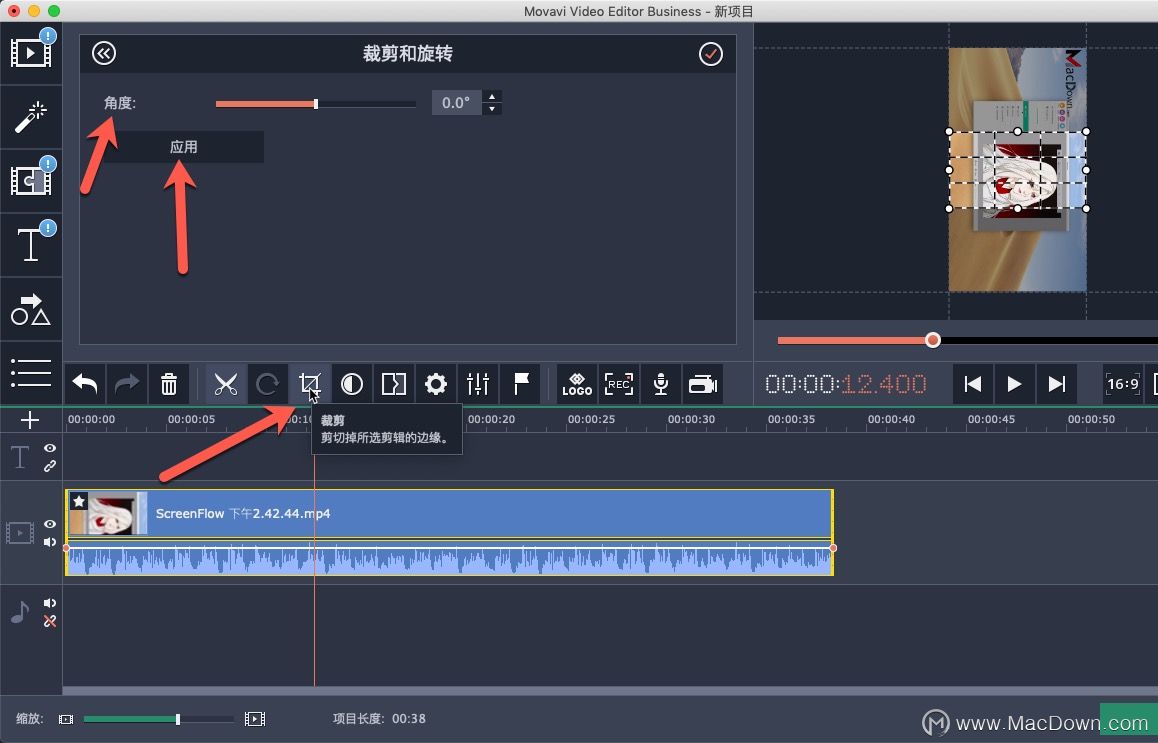
5.储存旋转后的影片
按一下[汇出],接着从快显视窗左半部的标签选取其中一个储存选项。若要汇出影片,请按一下[开始]。这样就大功告成了!藉由Movavi Video Editor的协助,只要几分钟的时间您就可以修正所有在不经意之情况下以错误方向拍摄的影片。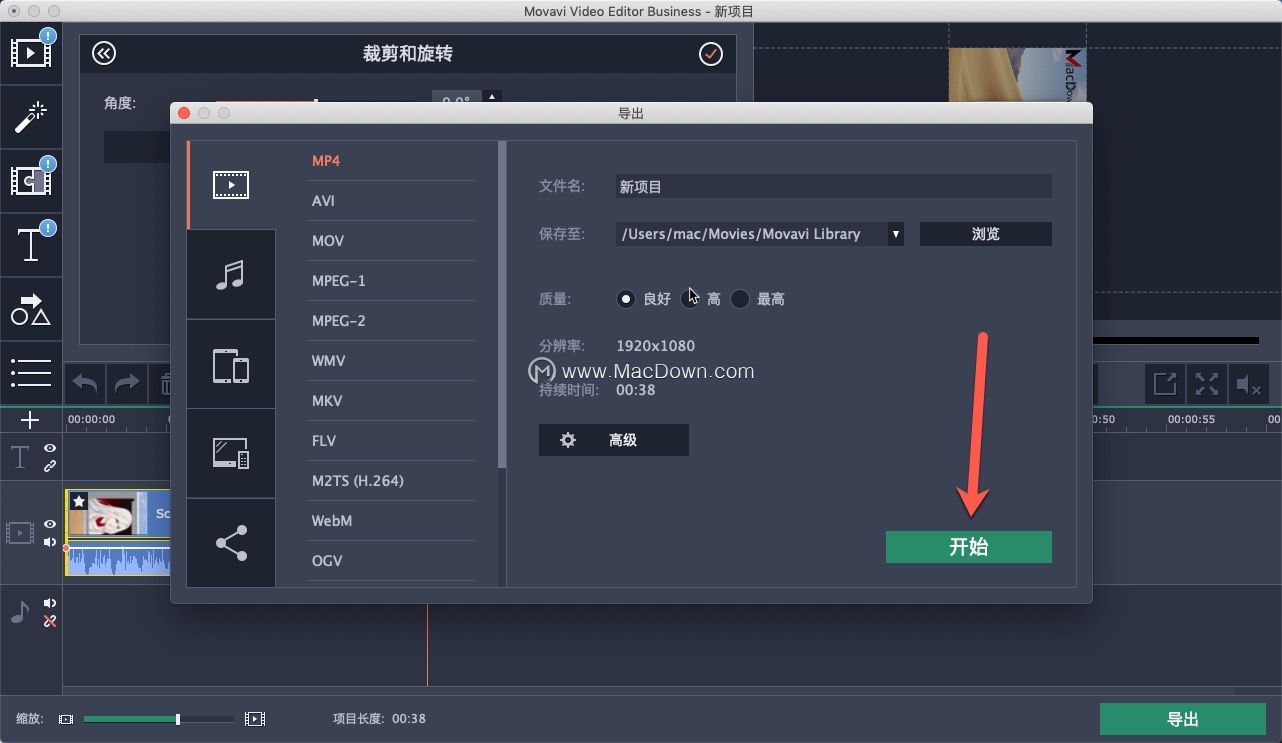
以上是macdown小编为大家带来的如何使用Movavi Video Editor进行影片旋转,欢迎大家前来参考,更多相关资讯,请关注macdown。
相关资讯
查看更多最新资讯
查看更多-

- 苹果 iPhone 应用精彩纷呈,iPad 用户望眼欲穿
- 2025-02-06 289
-

- 苹果官方发布指南:如何禁用 MacBook 自动开机功能
- 2025-02-05 287
-

- 苹果分享 macOS 15 Sequoia 技巧,Mac 启动行为由你掌控
- 2025-02-02 264
-

- 苹果首次公布AirPods固件升级攻略:共6步
- 2025-01-30 224
-

- 苹果 iPhone 用户禁用 Apple Intelligence 可释放最多 7GB 存储空间
- 2025-01-30 206
热门应用
查看更多-

- 快听小说 3.2.4
- 新闻阅读 | 83.4 MB
-

- 360漫画破解版全部免费看 1.0.0
- 漫画 | 222.73 MB
-

- 社团学姐在线观看下拉式漫画免费 1.0.0
- 漫画 | 222.73 MB
-

- 樱花漫画免费漫画在线入口页面 1.0.0
- 漫画 | 222.73 MB
-

- 亲子餐厅免费阅读 1.0.0
- 漫画 | 222.73 MB
-
 下载
下载
湘ICP备19005331号-4copyright?2018-2025
guofenkong.com 版权所有
果粉控是专业苹果设备信息查询平台
提供最新的IOS系统固件下载
相关APP应用及游戏下载,绿色无毒,下载速度快。
联系邮箱:guofenkong@163.com









