如何使用Aiseesoft Mac FoneTrans?Aiseesoft Mac FoneTrans入门指南
2023-10-08 280“iOS文件传输和管理器软件”,这就是FoneTrans可以为您完成的工作。无论您是要备份iPhone,还是将iPad同步到iTunes,或将文件从旧的iPod传输到新的iPod,FoneTrans都可以为您提供帮助。
FoneTrans使您无需iTunes即可方便地传输多媒体文件,SMS,联系人和其他文件。您可以使用它将本地文件导入到iPhone,iPad和iPod,或者将iPhone文件导出到PC,甚至在不同的iDevice之间传输文件。
除了基本的传输功能外,它还可以轻松管理iPhone,iPad和iPod上的数据。在本教程中,我们将分三部分告诉您如何使用FoneTrans。
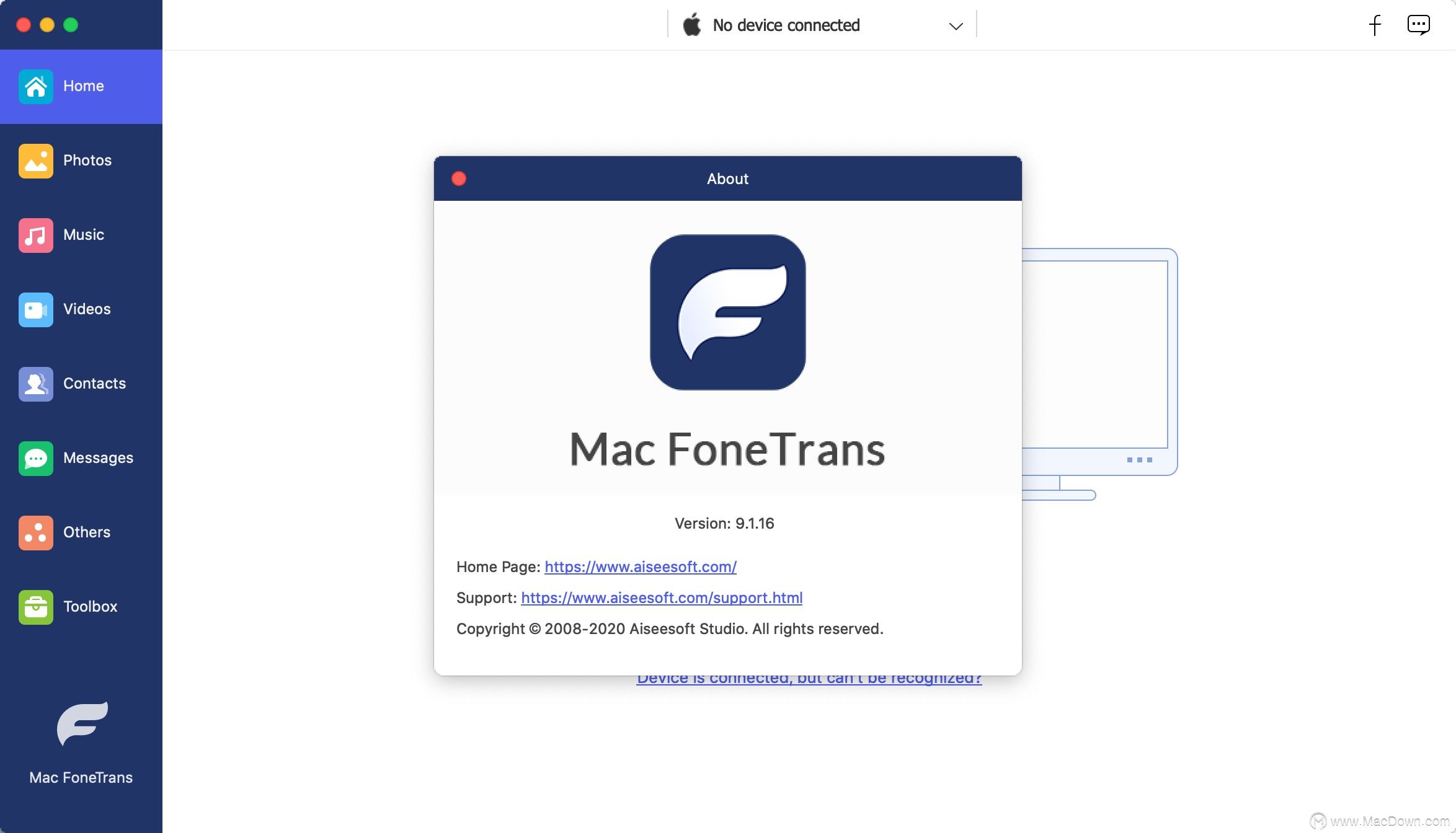
温馨提示:
1. iOS 13更新增强了iOS设备的数据安全性。当您想使用此软件扫描和访问iOS设备中的数据时,将出现一个弹出窗口,需要您输入iPhone密码来确认。在整个扫描过程中,您可能需要在设备上输入两次密码。
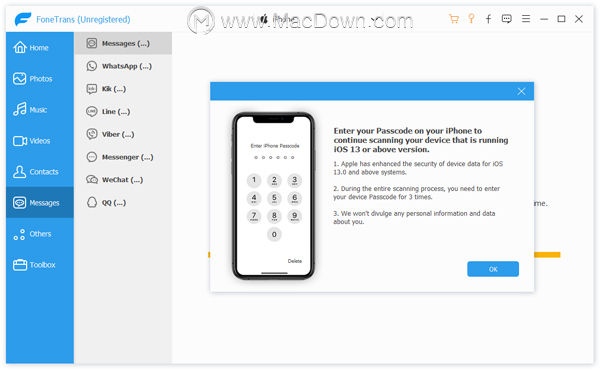
2.如果使用iTunes用加密的密码为iOS设备创建了备份,则还需要在此软件中输入iTunes加密密码以将其解锁,然后在iOS设备上输入iPhone密码以确认。
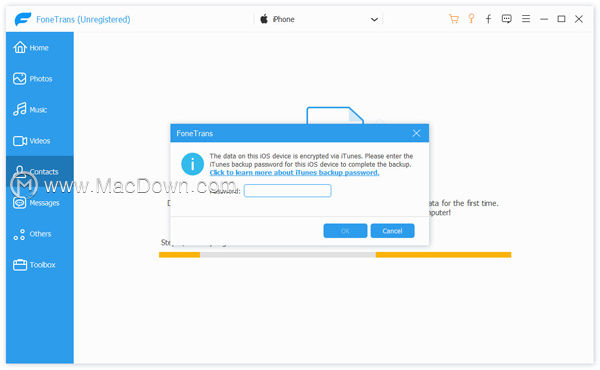
AIseesoft Mac FoneTrans使用教程
第1部分:如何将多媒体文件导入到iDevice?
1.通过USB电缆将设备与计算机连接。
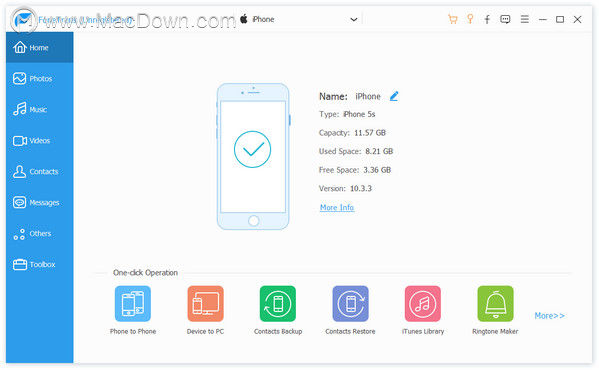
2.单击主界面左侧的照片。等待几秒钟,所有照片将显示在程序中。在界面顶部,您可以看到所有照片都被分类为不同的组。
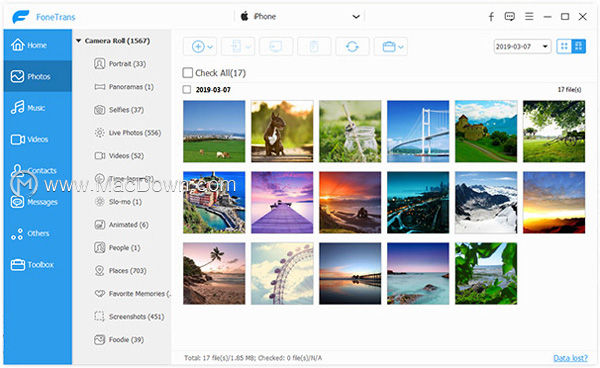
3.单击主界面左侧的音乐,等待几秒钟,所有音乐文件将加载到程序中。在界面顶部,您可以看到所有音乐都被分类为不同的组。
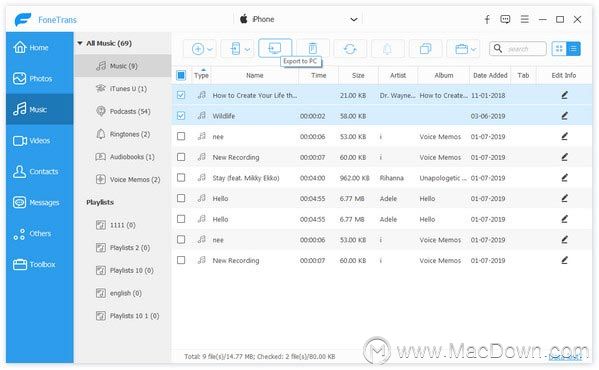
4.单击主界面左侧的视频。等待几秒钟,所有多媒体文件将被加载到程序中。在界面顶部,您可以看到所有多媒体文件都已分类为不同的组。
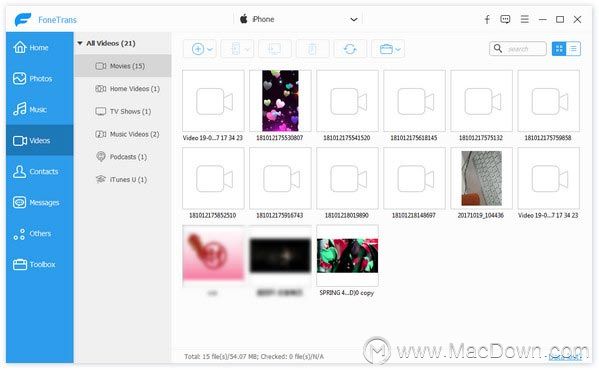
5.单击“添加”按钮,找到要导入的文件。选中它,然后单击打开。(由于iOS系统的限制,“相机胶卷”不支持添加图片。所有图片只能导入到“图片库”。)
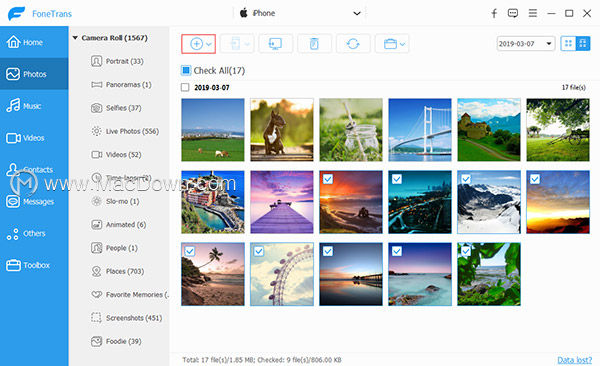
这样,您可以将音乐,电影,音乐视频,电视节目,照片和其他多媒体文件传输到iPhone,iPad或iPod。对于音乐和照片,您可以将它们添加到播放列表和专辑中以更好地管理它们。
第2部分:如何将iDevice上的文件导出到PC,iTunes和其他iDevice?
1.在主界面上,单击要从中导出文件的设备的名称。然后选择并单击左侧的文件类型。
2.单击文件类型后,该类型的所有文件将显示在右侧。勾选一个或多个文件,然后单击导出到的下拉菜单。对于联系人,单击“导入/导出”按钮。
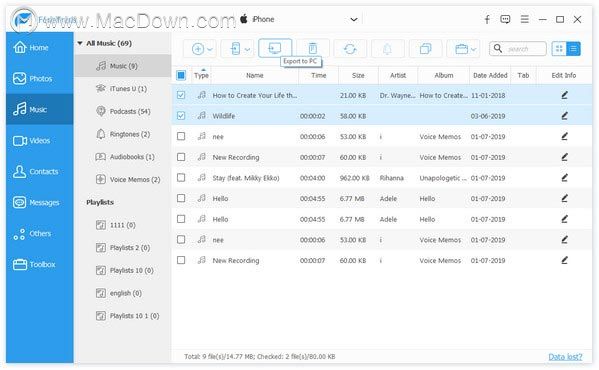
3.选择将文件导出到的目标文件夹和目标文件夹。
等待几秒钟,您的文件将成功导出。
第3部分:如何一键导出文件?
1.单击左侧界面上的“工具箱”,选择“电话到电话”或“设备到PC”。
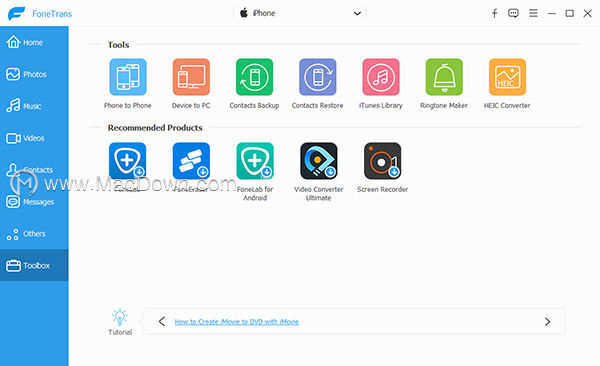
2.已选择照片,音乐,视频,联系人,SMS,书籍等文件,然后勾选要导出的文件。
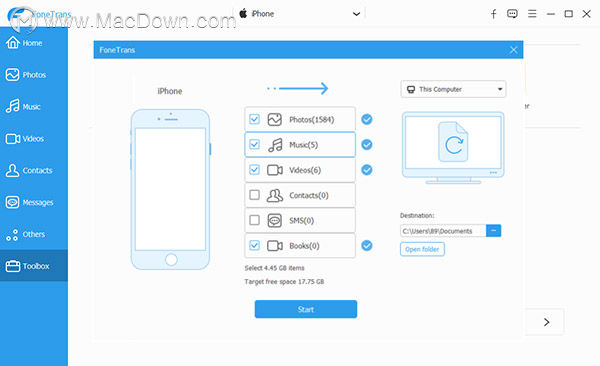
3.选择将文件导出到的目标文件夹和目标文件夹。
4.按下“开始”按钮以导出所有这些文件。
等待几秒钟,您的文件将成功导出。
第4部分:如何在iPhone上管理联系人?(编辑,合并,分组和传输)
1.将iPhone连接到PC。
2.单击联系人。等待几秒钟,所有联系人将被加载。
3.如果您的iPhone中有一些重复项,则可以单击“重复项删除”,然后在弹出窗口中选择匹配类型,然后单击“合并”。
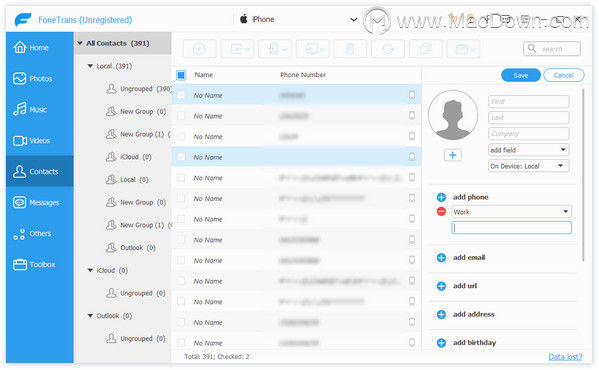
4.要编辑联系人的信息,请检查联系人,然后单击“编辑”。在编辑界面中,您可以添加照片,分组,更改,删除或向联系人添加联系人信息。编辑后,单击“保存”。
5.要将联系人导出到计算机或将其转移到另一台iDevice,请勾选并检查联系人,然后单击“导入/导出”并选择目的地。
第5部分:如何备份和还原联系人?
1.将iDevice连接到计算机。
2.单击左侧界面上的“工具箱”,然后单击“联系人备份”按钮。
3.单击“立即备份”按钮。
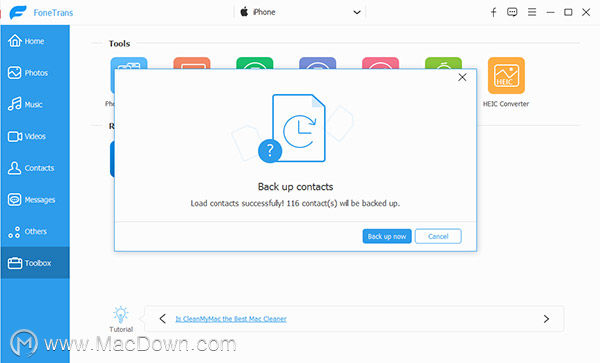
4.等待几秒钟,您的联系人将成功备份。点击“关闭”按钮。
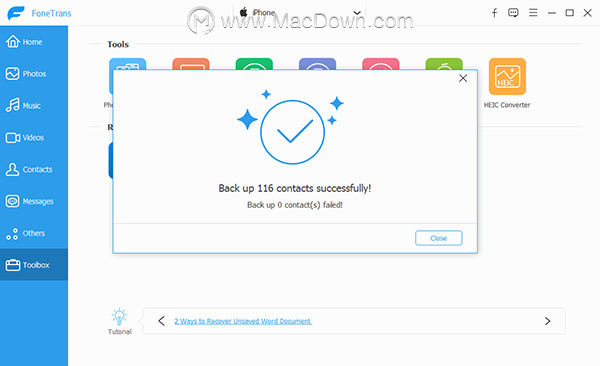
5.备份联系人后,单击“联系人还原”按钮。
6.选择您已备份的联系人,然后单击“还原”按钮。
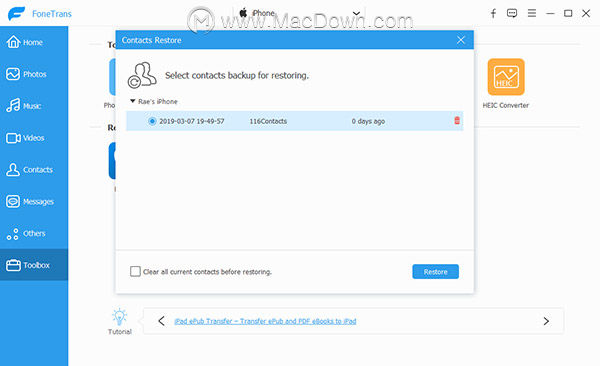
第6部分:如何在iOS设备上制作和同步铃声?
1.将iDevice连接到计算机。
2.单击左侧的“工具箱”,然后在右侧选择“铃声制作”按钮。
3.制作铃声的两个选项是“从设备添加文件”或“从PC添加文件”。从列表中选择所需的音乐,然后单击“选择”按钮。
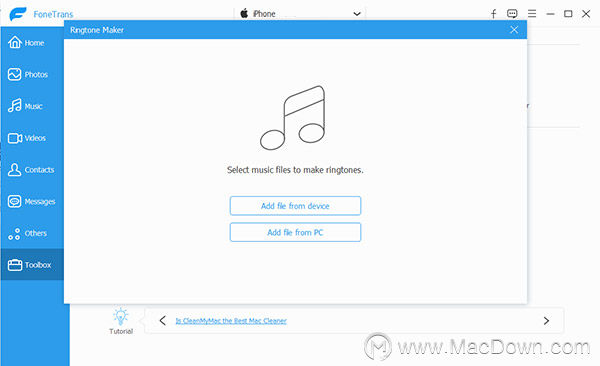
4.编辑您的铃声并保存必要的部分。设置起点和终点,播放音乐并调节音量。
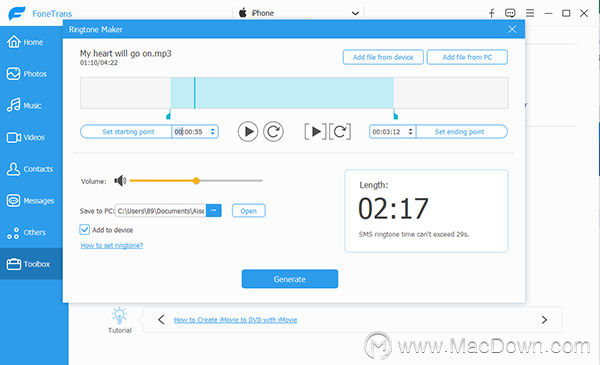
5.选择要保存铃声的目的地和目的地文件夹。
等待几秒钟,您的铃声将成功生成。
以上就是macdown小编为您分享的“如何使用AIseesoft Mac FoneTrans?AIseesoft Mac FoneTrans入门指南”,本文关键词:AIseesoft Mac FoneTrans,AIseesoft Mac FoneTrans入门指南,iOS文件传输和管理器软件,希望对你有所帮助,更多Mac软件使用教程请关注macdown更多教程文章。
相关资讯
查看更多最新资讯
查看更多-

- 历史最低!国补后苹果手机跌破3000:绝了
- 2025-01-23 159
-

- 只有5.5mm!iPhone 17 Air厚度对比图来了:看看它有多薄
- 2025-01-22 208
-

- 不是刘海屏!iPhone SE 4最新爆料出炉:屏幕巨变
- 2025-01-22 148
-

- 国补政策给力,iPhone 16 Plus等多款机型跌破6000元大关
- 2025-01-22 210
-

- iPhone激光雷达如何高效使用?
- 2025-01-22 117
热门应用
查看更多-

- 快听小说 3.2.4
- 新闻阅读 | 83.4 MB
-

- 360漫画破解版全部免费看 1.0.0
- 漫画 | 222.73 MB
-

- 社团学姐在线观看下拉式漫画免费 1.0.0
- 漫画 | 222.73 MB
-

- 樱花漫画免费漫画在线入口页面 1.0.0
- 漫画 | 222.73 MB
-

- 亲子餐厅免费阅读 1.0.0
- 漫画 | 222.73 MB
-
 下载
下载
湘ICP备19005331号-4copyright?2018-2025
guofenkong.com 版权所有
果粉控是专业苹果设备信息查询平台
提供最新的IOS系统固件下载
相关APP应用及游戏下载,绿色无毒,下载速度快。
联系邮箱:guofenkong@163.com









