FaceTime无法在Mac上使用?17种修复方法!
2023-12-23 379FaceTime无疑是视频通话朋友的最爱,但掉线、屏幕冻结、音频失真或意外的应用程序崩溃等问题可能会使其非常烦人。幸运的是,您可以使用快速故障排除技术来解决FaceTime在Mac上无法运行的问题。
1. 在 Mac 上使用正确的 Apple ID 登录
当您遇到 FaceTime 问题时,请仔细检查您是否在 iPhone 和 Mac 上使用正确的帐户登录。有时,我无意中使用错误的Apple ID或 iCloud 帐户登录??,导致发起或接听 FaceTime 通话遇到困难。
- 启动Spotlight(Command ? + 空格键)?→ 搜索并打开FaceTime。
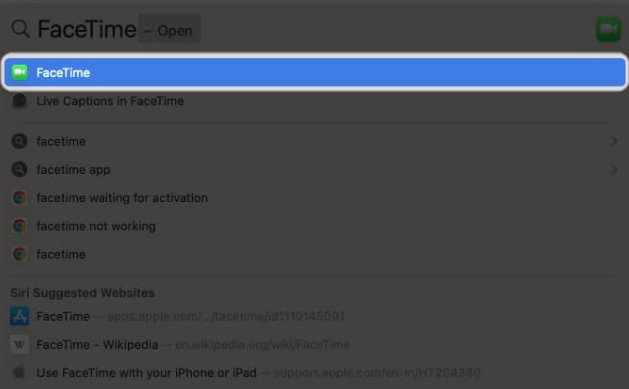
- 单击菜单栏上的FaceTime → 选择设置。
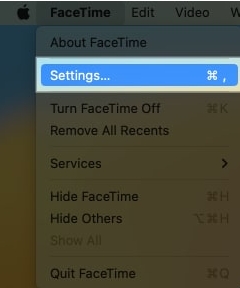
- 选择您可以通过以下方式联系 FaceTime 的FaceTime ID 。
确保电子邮件地址和电话号码正确。
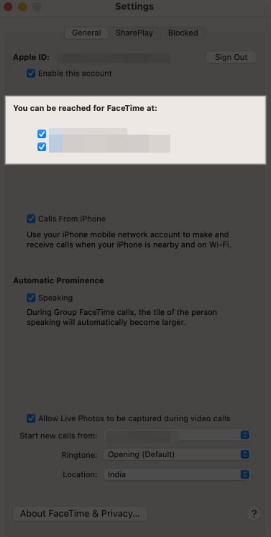
提示:取消勾选 Apple ID 下的启用此帐户复选框,重新启动 Mac,然后按照重置 FaceTime 帐户的相同步骤再次启用它。
2. 在 Mac 上设置正确的日期和时间
如果 FaceTime 在 Mac 上无法使用,但在 iPhone 上可以使用,请检查系统是否显示正确的日期和时间。不正确的系统日期和时间信息会干扰建立互联网连接,从而产生潜在的冲突。
- 转至系统设置→ 选择常规→日期和时间。
- 打开自动设置时间和日期。 另外,请确保启用使用当前位置自动设置时区。
3. 检查互联网连接
由于 FaceTime 依赖稳定的互联网连接来实现正常功能,因此请验证您的以太网或 Wi-Fi 连接是否活跃且可靠,以确保 Mac 上的连接。
不过,如果您在 Mac 上连接 Wi-Fi 时遇到问题,可以阅读我们的文章。
4. 强制退出并重新打开 FaceTime
强制退出 FaceTime?是一种简单而强大的修复方法,它提供了一种快速且简单的解决方案,可解决常见的 FaceTime 视频问题并确保更流畅的用户体验。此步骤会阻止应用程序在后台运行,从而消除潜在的故障。
此外,终止应用程序并重新打开它会建立与互联网的新连接,解决可能妨碍其功能的连接问题。
5. 关闭其他视频通话应用
由于同时运行多个视频通话应用程序并占用设备资源而导致冲突,FaceTime 可能无法在 macOS 上正常运行。因此,您必须强制退出所有其他活动应用程序以释放系统资源并提高 FaceTime 的性能。
6.检查苹果系统状态
在尝试任何复杂的故障排除步骤之前,请确保 Apple 服务器已启动。从Apple 系统状态页面,您可以快速查看 FaceTime 是否遇到任何中断或中断。如果 FaceTime 旁边有一个黄色菱形,则可以确定 Apple 已经在努力修复它。所以,就等服务器恢复正常吧!
7. 更新 Mac 上的 FaceTime 应用
由于版本过时,FaceTime 应用程序可能会不断崩溃。新的应用程序更新解决了几个关键问题、错误和故障,并优化了视频和音频质量。您可以按照以下步骤手动更新 FaceTime。
- 启动 Mac 的App Store。
- 前往左侧窗格中的“更新”选项卡。
- 单击FaceTime 旁边的更新按钮。
8.更新macOS
遇到 FaceTime 问题(例如掉线、音频或视频质量差或连接问题)可能会很烦人。然而,作为苹果生态系统的重要组成部分,该软件会经常更新。我建议定期更新您的 macOS以接收相同的信息。
9. 执行麦克风、摄像头和扬声器测试
如果 Mac 的 FaceTime 应用视频或音频未按预期运行,执行麦克风、摄像头和扬声器测试会很有帮助。您可以录制语音备忘录,以确保 Mac 的麦克风正常工作。接下来,前往Photo Booth 应用程序测试相机并验证它是否可以拍摄清晰的照片或视频。
最后,通过扬声器播放音乐或拨打电话,您可以确保音频输出清晰可听。这些测试使您能够识别任何特定的硬件或软件问题。您现在可以采取必要的步骤来解决这些问题。
10.退出 FaceTime 并重新登录
无论您在 FaceTime 上遇到通话质量问题、连接失败还是其他技术困难,注销并重新登录都是值得考虑的故障排除步骤。它会刷新您的设备和 FaceTime 服务器之间的连接,修复任何临时故障或连接问题。
11.退出Apple ID并重新登录
有时,Apple ID 中的冲突可能会影响您的 FaceTime 体验。因此,请尝试断开 Mac 与 Apple ID 帐户的连接,然后重新连接,让您的设备恢复正常并告别任何持续存在的问题。此外,它还会在 FaceTime 应用程序中启动自动注销和登录过程。
- 转至Apple 徽标(???) → 选择“系统设置”。
- 单击左侧窗格中的[您的姓名] → 向下滚动并选择“注销”。
- 按照屏幕上的说明复制和下载存储在 iCloud 中的数据。
现在您已成功从 Mac 上的 Apple ID 注销。继续执行下面列出的步骤以重新登录。
- 输入您的Apple ID和密码→ 单击屏幕上的“下一步” 。
- 输入发送到您其他设备的代码。 如果您启用了双因素身份验证。
- 输入Mac 的密码→ 按“继续”。
12. DNS配置错误
当上述方法都无法修复 Mac 上的 FaceTime 时,与网络相关的问题(例如不正确的 DNS 设置)是导致与亲人断线的令人沮丧的原因。要解决此问题,您可以修复自行分配的 IP 地址或刷新 Mac 上的 DNS。
13. 检查 FaceTime 是否通过家长控制禁用
家长控制使家长和监护人能够控制和限制儿童设备上的特定功能和应用程序。按照下面所示的步骤确定 FaceTime 是否已禁用。
- 在家长的 Mac 中,导航至“系统设置”。
- 选择Family?→ 选择次要 ID。
- 前往“屏幕时间”?→ 单击“打开”(次要 ID 名称)“屏幕时间”。
- 切换屏幕时间→ 启用内容和隐私→ 选择应用程序限制。
- 确保“允许 FaceTime”已打开 → 选择“完成”。
14. FaceTime 地理位置限制
由于当地法律的原因,少数运营商和地区不支持 FaceTime 服务。这些地理位置限制可能导致 FaceTime 在您的 Mac 上无法使用。
如果您发现自己位于这些区域之一,则可以使用 VPN 来更改设备的地理位置设置,以掩盖您的正确位置并将其设置为 FaceTime 通常运行的区域。
15.检查Mac上的防火墙设置
防火墙是监视和控制传入和传出网络流量的安全功能。有时,这些设置可能会无意中阻止 FaceTime 正常运行。但是,您可以使用以下步骤检查和控制您的防火墙设置。
- 启动系统设置→前往网络→选择防火墙。
- 打开防火墙→ 单击“选项”。
- 选择加号 (+) 图标。
- 找到并选择FaceTime?→ 选择“打开”。
- 将下拉列表设置为允许传入连接→选择确定。
16.重置你的Mac
如果到目前为止,没有任何方法可以帮助您解决 FaceTime 问题,那么您最后的选择就是重置 Mac。执行重置时,您的系统设置和配置将会刷新,这可以解决影响 FaceTime 的任何损坏数据。
不过,我建议您?备份重要文件和数据,以防止潜在的数据丢失,因为恢复出厂设置会删除 Mac 中的所有内容。
17.联系苹果支持
Apple 支持团队可以提供专门指导,并帮助查找可能导致 FaceTime 无法在 Mac 上运行的任何硬件或软件问题。因此,请联系 Apple 支持并根据您的独特情况获取定制解决方案。
常见问题解答
为什么我无法通过 FaceTime 接听或呼叫某人?
如果您不小心阻止了该用户,您将不会接到他们的电话,也不会在 FaceTime 上给他们打电话。转到FaceTime 设置→ 切换到“阻止”选项卡 → 选择您要取消阻止的号码→ 单击底部的减号。
如果 FaceTime 在 Mac 上无法使用,但在 iPhone 上可以使用,该怎么办?
确保您已允许 Mac 通过 FaceTime 接听电话,否则电话将无法接通。前往FaceTime 设置→ 启用iPhone 通话。
您的 FaceTime 是否已启动并运行?
FaceTime 的不断更新和改进确保其保持正常运行,为用户提供可靠、便捷的通信。我希望通过上述修复,您能够解决 FaceTime 在 Mac 上无法工作的问题。
相关资讯
查看更多最新资讯
查看更多-

- 苹果 2025 款 iPhone SE 4 机模上手展示:刘海屏 + 后置单摄
- 2025-01-27 125
-

- iPhone 17 Air厚度对比图出炉:有史以来最薄的iPhone
- 2025-01-27 194
-

- 白嫖苹果机会来了:iCloud+免费试用6个月 新用户人人可领
- 2025-01-27 141
-

- 古尔曼称苹果 2025 年 3/4 月发布青春版妙控键盘,提升 iPad Air 生产力
- 2025-01-25 157
-

热门应用
查看更多-

- 快听小说 3.2.4
- 新闻阅读 | 83.4 MB
-

- 360漫画破解版全部免费看 1.0.0
- 漫画 | 222.73 MB
-

- 社团学姐在线观看下拉式漫画免费 1.0.0
- 漫画 | 222.73 MB
-

- 樱花漫画免费漫画在线入口页面 1.0.0
- 漫画 | 222.73 MB
-

- 亲子餐厅免费阅读 1.0.0
- 漫画 | 222.73 MB
-
 下载
下载
湘ICP备19005331号-4copyright?2018-2025
guofenkong.com 版权所有
果粉控是专业苹果设备信息查询平台
提供最新的IOS系统固件下载
相关APP应用及游戏下载,绿色无毒,下载速度快。
联系邮箱:guofenkong@163.com









