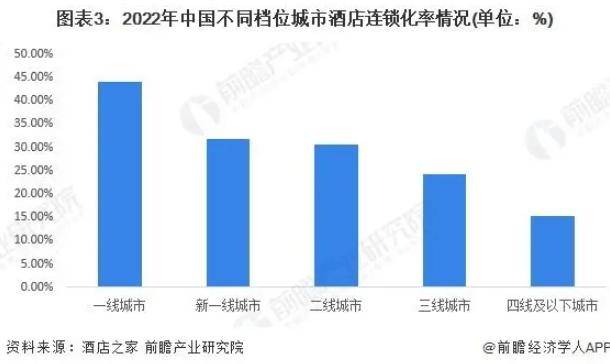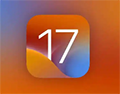如何在iPad上执行多任务(苹果多任务处理的7大方法)
2023-11-25 249随着 iPadOS 的推出,多任务处理发生了翻天覆地的变化。能够在 Slide Over 视图中使用多个应用程序,再加上打开同一应用程序的多个实例的能力,使 iPad 成为生产力猛兽。
但要释放 iPadOS 中多任务处理功能的全部潜力,您必须学会在运行中打开的应用程序之间切换。让我们看看所有最好的方法来做到这一点。
1. 滑过,向侧面滑动
在 Slide Over 视图中切换多个应用程序的最简单方法是在它们之间旋转。将手指放在 Slide Over 应用程序底部的手柄上。然后向左或向右滑动(就像在 iPhone 上一样)。
2.滑过,向上滑动
如果您在 Slide Over 视图中打开了许多应用程序,那么调出 Slide Over 应用程序切换器应该可以让您更快地找到要切换到的应用程序。为此,请从 Slide Over 应用程序的底部向上滑动。
一旦 Slide Over 应用程序切换器出现,只需点击应用程序卡即可切换到相关应用程序。
3.滑过点击DOCK上的图标
另一种快速访问 Slide Over 应用程序的方法是点击 Dock 上的相关图标。一旦您这样做,该应用程序将立即在 Slide Over 视图中可见。
如果您发现前两种方法处理起来很麻烦,则非常有用。但很明显,应用程序图标应该列在主停靠栏或最近的应用程序区域中的某个位置才能正常工作。
对于 dock 上不存在应用程序图标的情况,下一个方法应该可以解决问题。
4. 滑过,使用 SPOTLIGHT 搜索
如果您的 iPad 连接了蓝牙或智能键盘,则可以通过另一种方式在 Slide Over 应用程序之间切换。
首先激活Spotlight(按 Cmd+Space)。然后搜索应用程序,并从搜索结果中点击应用程序图标。这将立即在 Slide Over 视图中调出该应用程序。
再一次,如果与要切换到的应用程序相关的图标不在扩展坞中,则此方法最有用。
5. SPLIT-VIEW,从聚光灯下拖放
与 Slide Over 不同,Split View 在 iPadOS 中并没有太大变化。在 Split View 中替换一个应用程序,之前的应用程序将恢复为全屏模式。如果你想返回,你必须再次将应用程序拖出 dock 以启动 Split-View。
但是,如果应用程序的图标没有出现在 Dock 上怎么办?您可以使用 Spotlight,而不是仅仅为了打开应用程序而进入主屏幕以便您可以将它放回 Dock。您必须连接蓝牙或智能键盘才能使用此方法。
打开 Spotlight(按 Cmd+Space),搜索应用程序,然后将其拖出。在不松开手指的情况下,使用另一根手指点击取消(或再次按 Cmd+Space)以退出 Spotlight。
现在将图标(它仍会悬停在您的手指下方)放到左侧或右侧的 Split View 窗口中。瞧!该应用程序处于拆分视图中。
这实际上并不是在打开的 Split View 应用程序本身之间“切换”(因为操作系统不允许这样做),但它仍然是一种非常有用的方式来替换 Split View 应用程序而不会浪费太多时间。
6. APP EXPOSé,点击 DOCK 图标
iPadOS 最好的新增功能之一是能够打开同一应用程序的多个实例。例如,您可以在单独的窗口中打开 Safari 中的链接。文件应用程序也是如此,您可以在其中打开单独的文件应用程序实例中的文件。但是你如何在它们之间切换呢?
在应用程序打开时点击 Dock 上的应用程序图标以启动 App Exposé。然后,您可以检查该应用程序的所有打开实例。
7. APP EXPOSé,长按应用图标
如果应用程序未打开,则可以通过另一种方式启动 App Exposé。长按应用程序图标,然后点击查看所有 Windows。
无论图标的位置如何(停靠栏或主屏幕),您都可以执行此操作。
像专业人士一样切换应用程序
由于其增强的多任务处理能力,iPadOS 提供了自诞生以来最好的 iPad 体验。但由于iPad 在直观性方面还不能与 MacBook 相提并论,因此确定在应用程序之间切换的所有方式至关重要。
例如,使用 Spotlight 在 Slide Over 应用程序之间切换或重新打开扩展坞上不存在的 Split View 应用程序可以加快速度。
那么,您知道在应用程序之间切换的任何其他有用方法吗?请在下面的评论中告诉我们。
相关资讯
查看更多最新资讯
查看更多-

- 苹果 iOS 18.1 防盗新措施:额外安全层可实现重启
- 2024-11-13 204
-

- iOS 18.2 beta3评测_推荐升级
- 2024-11-13 161
-

- iOS 17.7.1升级方法
- 2024-11-13 146
-

- 新iPhone如何不激活验机!
- 2024-11-12 186
-

- iPhone一键迁移数据!
- 2024-11-12 221
热门应用
查看更多-

- 快听小说 3.2.4
- 新闻阅读 | 83.4 MB
-

- 360漫画破解版全部免费看 1.0.0
- 漫画 | 222.73 MB
-

- 社团学姐在线观看下拉式漫画免费 1.0.0
- 漫画 | 222.73 MB
-

- 樱花漫画免费漫画在线入口页面 1.0.0
- 漫画 | 222.73 MB
-

- 亲子餐厅免费阅读 1.0.0
- 漫画 | 222.73 MB
-
 下载
下载
湘ICP备19005331号-4copyright?2018-2024
guofenkong.com 版权所有
果粉控是专业苹果设备信息查询平台
提供最新的IOS系统固件下载
相关APP应用及游戏下载,绿色无毒,下载速度快。
联系邮箱:guofenkong@163.com