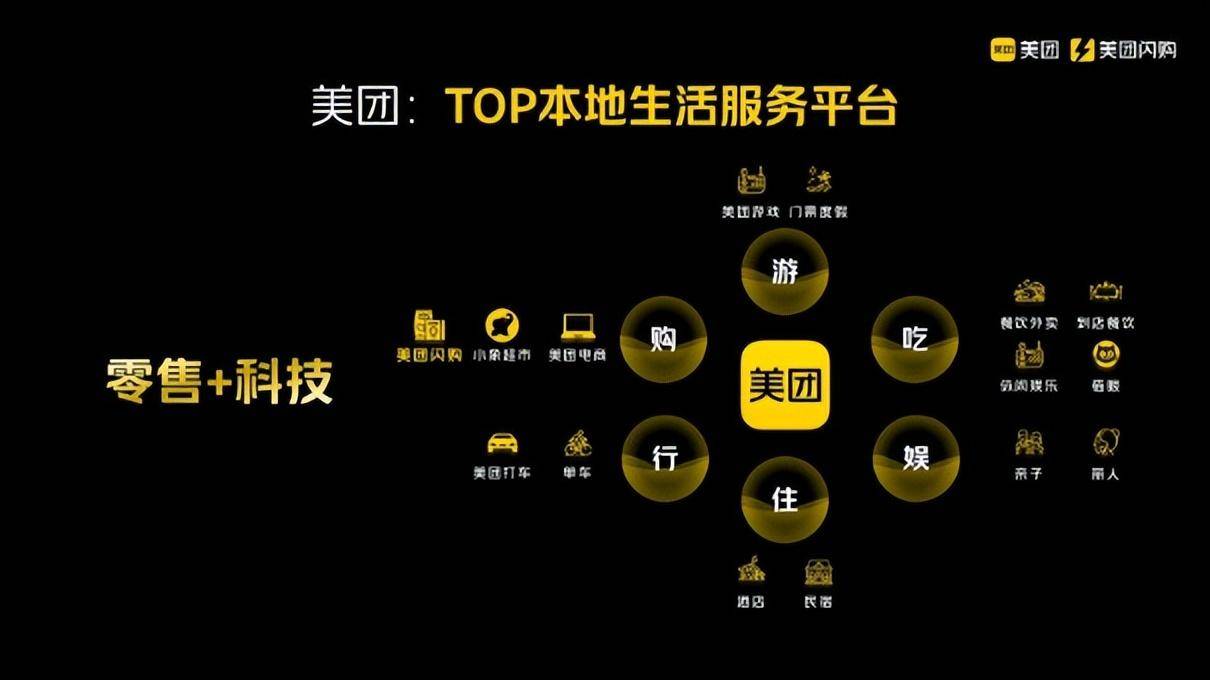如何在Mac电脑上查找您的WiFi密码
2023-09-05 440如果您不记得或不知道办公室或家庭 WiFi 网络的密码,您将在下面找到三种不同的方法来查看或查找 Mac 上的 WiFi 密码。
在Mac电脑上查看您的WiFi密码
许多用户继续使用服务提供商在安装路由器/调制解调器期间最初设置的相同 WiFi 密码。
如果您和大多数用户一样,您可能丢失或放错了记下WiFi 网络密码的纸张或文件。
幸运的是,Mac 将 WiFi 密码存储在其内存中,您将在下面找到三种在 Mac 上查看存储的 WiFi 密码的简单方法。
1. 使用钥匙串访问查找 WiFi 密码
如果您记得 Mac 上的管理员用户名和管理员密码,则可以使用钥匙串轻松查看 WiFi 网络的密码。
1.打开 Mac 上的Launchpad,然后单击钥匙串访问图标。
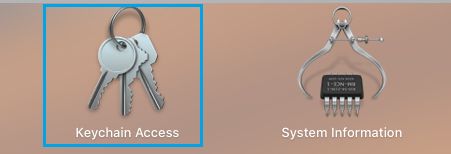
2.在下一个屏幕上,单击左窗格中的系统?>密码。在右窗格中,双击您的WiFi 网络名称。
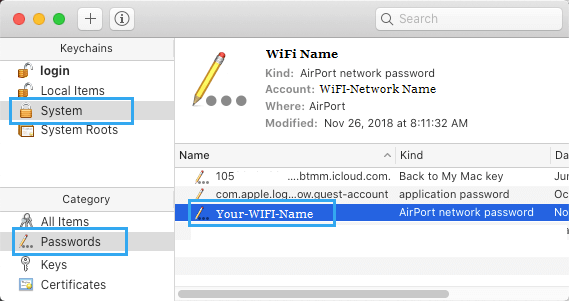
3.在弹出窗口中,选中显示密码选项旁边的小方框。
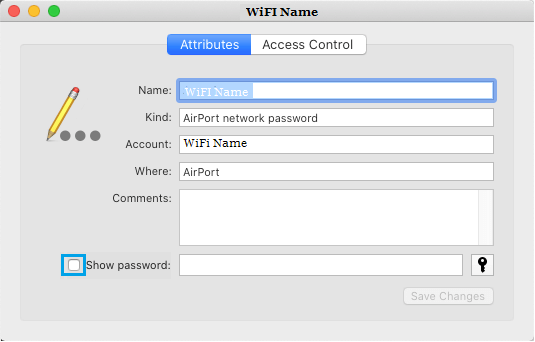
4.在弹出窗口中,输入您的管理员用户名、密码并单击允许。
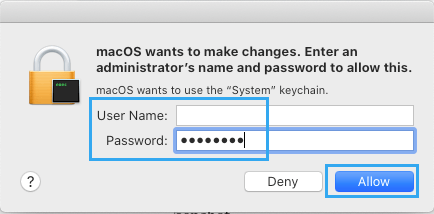
5.您现在将在显示密码条目旁边看到您的WiFi 密码。
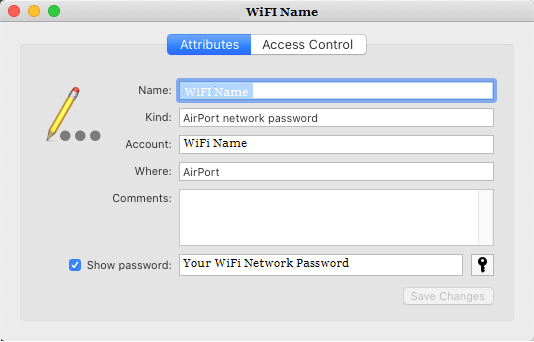
确保在完成复制或记下 WiFi 网络密码后取消选中显示密码选项。
2.使用终端查找WiFi密码
如果您喜欢使用终端,可以按照以下步骤在终端窗口中查看 WiFi 密码。
1.打开Launchpad?> 单击终端图标。
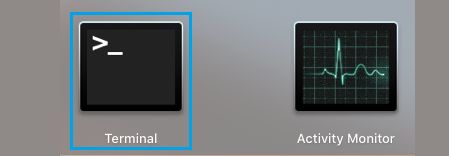
2.在终端屏幕上,键入security find-generic-password -ga?WiFi Name?|?grep“密码:”并按回车键。
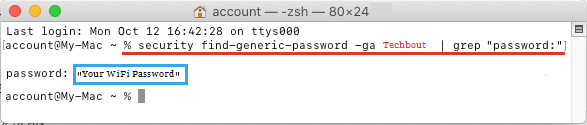
注意:将上面命令中的WiFi 名称替换为您的 WiFi 网络的实际名称。
3.在弹出窗口中,输入您的管理员用户名、密码并单击允许。
一旦您通过输入您的管理员用户名和密码授权该操作,您将能够在命令提示符窗口中看到您的 WiFi 密码(见上图)。
3. 在没有管理员密码的情况下在 Mac 上查找 WiFi 密码
您可以在 Mac 上找到您的 WiFi 密码,即使您忘记或不知道管理员密码。
1.打开 Mac 上的Launchpad,然后单击钥匙串访问图标。
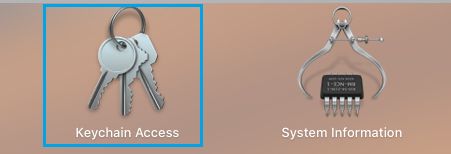
2.在下一个屏幕上,单击左窗格中的本地项目>密码。在右窗格中,双击您的WiFi 网络名称。
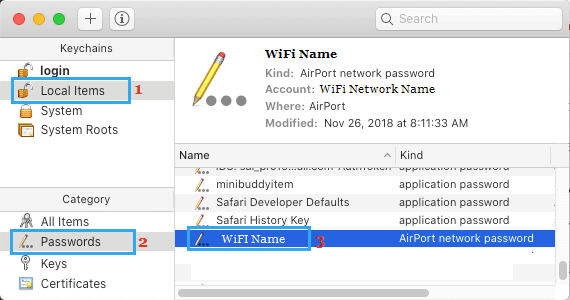
3.在弹出窗口中,单击“显示密码”选项旁边的小框。
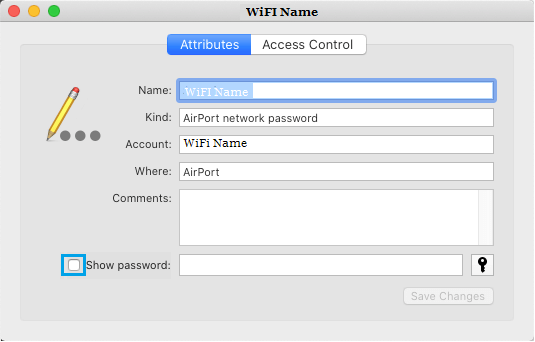
4.在弹出窗口中,输入您的本地用户帐户密码并单击确定。
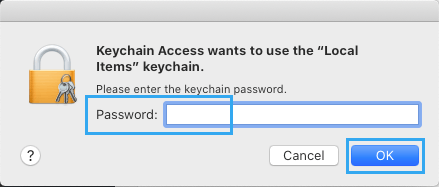
5.您现在将在显示密码条目旁边看到您的 WiFi 网络密码。
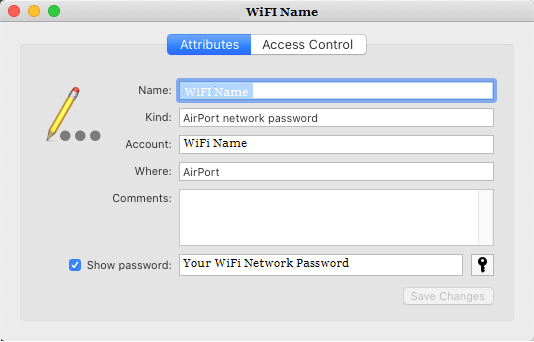
确保在完成复制或记下您的 WiFi 网络密码后取消选中显示密码选项。
相关资讯
查看更多最新资讯
查看更多-

- 市场调研全解析:海外问卷调查的类型与实践应用
- 2025-01-26 245
-

- 年货节商机无限,商家如何借抖音“看后搜”引爆销量?
- 2025-01-26 165
-

- 天津百度SEO实战攻略:多维度优化,助力网站排名飙升!
- 2025-01-25 156
-

- 抖音SEO优化实战指南:如何精准布局,提升内容曝光与转化?
- 2025-01-25 256
-

- 情绪消费新纪元:内容IP如何解锁碎银时代的娱乐密码?
- 2025-01-25 134
热门应用
查看更多-

- 快听小说 3.2.4
- 新闻阅读 | 83.4 MB
-

- 360漫画破解版全部免费看 1.0.0
- 漫画 | 222.73 MB
-

- 社团学姐在线观看下拉式漫画免费 1.0.0
- 漫画 | 222.73 MB
-

- 樱花漫画免费漫画在线入口页面 1.0.0
- 漫画 | 222.73 MB
-

- 亲子餐厅免费阅读 1.0.0
- 漫画 | 222.73 MB
-
 下载
下载
湘ICP备19005331号-4copyright?2018-2025
guofenkong.com 版权所有
果粉控是专业苹果设备信息查询平台
提供最新的IOS系统固件下载
相关APP应用及游戏下载,绿色无毒,下载速度快。
联系邮箱:guofenkong@163.com