如何将照片从iCloud传输导入外部硬盘
2023-09-05 414如果您想对所有照片进行另一个备份,或者想释放 iCloud 帐户中的存储空间,则可以轻松地将照片从 iCloud 传输到外部硬盘驱动器。
将照片从 iCloud 传输到移动硬盘、闪存U盘
尽管iCloud 照片被认为是存储照片的安全场所,但将所有照片从 iCloud 下载到外部硬盘驱动器作为预防性备份仍然是一个好习惯。
在外部驱动器上额外备份照片可确保您不会丢失宝贵的记忆,如果您的 iCloud 帐户出现问题或您最终因技术故障而丢失照片。
如上所述,将照片从 iCloud 传输到外部硬盘驱动器的最常见原因是通过在传输后删除 iCloud 照片来释放 iCloud 存储空间。
1. 将选定的照片从 iCloud 传输到 USB 存储驱动器
按照以下步骤将所选照片从 iCloud 传输到 USB 存储驱动器。
1.使用您的 Mac 或 PC,转到icloud.com。
2.输入您的Apple ID和密码登录您的 iCloud 帐户。
3.登录后,单击“照片”图标。
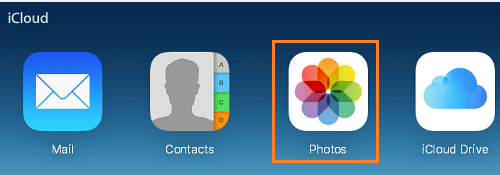
4.在 iCloud 照片中,切换到照片选项卡> 选择要传输的照片,然后单击下载图标。
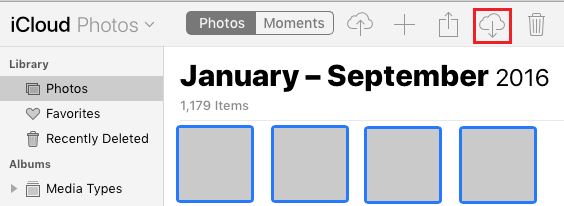
注意:如果您在 Mac 上,请使用Command键选择多张照片,在 PC 上使用Ctrl键。
5.在下一个窗口中,在左窗格中选择USB 驱动器并单击保存按钮。
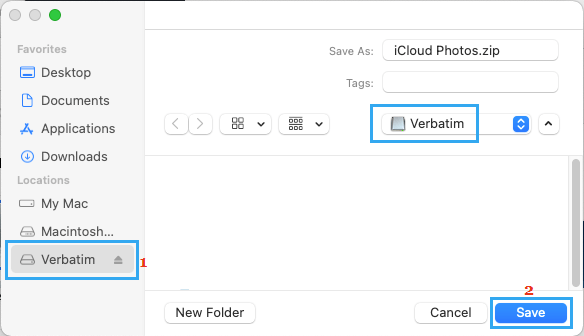
所有选定的照片将以 Zip 格式下载到 USB 驱动器。
2. 将所有照片从 iCloud 传输到外部硬盘
目前,iCloud 照片的下载限制为 999 张照片。因此,如果您有超过 1000 张照片,请尝试一次以 500 张照片为一组下载它们。
要选择 500 张照片,请单击第一张照片> 向下滚动 50 行 > 按住Shift 键并单击第 50 行中的最后一张照片。
如果您的照片少于 1000 张,您可以按照以下步骤选择所有 iCloud 照片并将它们下载到外部硬盘驱动器。
1.使用 Mac 或 PC 转到icloud.com并登录到您的 iCloud 帐户。
2.登录后,单击“照片”图标。
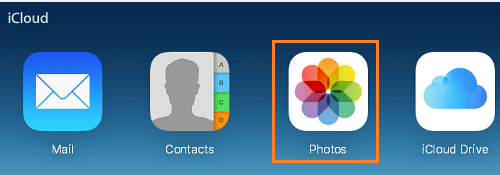
3.在 iCloud 照片中,切换到照片选项卡> 按Command?+?A选择所有照片,然后单击下载图标。
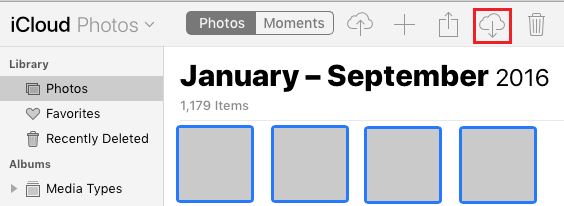
注意:如果 Command+A 不起作用,请确保在您的 iPhone 上启用了iCloud 照片。
5.在下一个窗口中,在左窗格中选择您的外部硬盘驱动器,然后单击右窗格中的下载按钮。
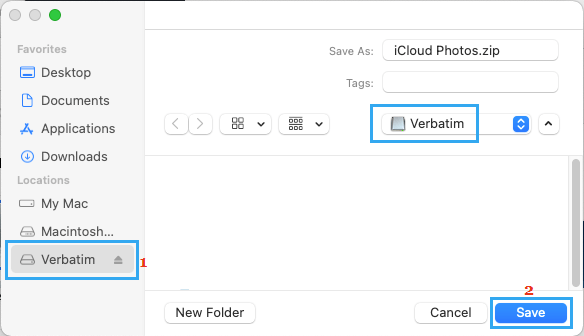
所有选定的照片将以 Zip 文件格式下载到外部硬盘。
注意:在撰写本文时,iCloud 一次下载限制为 999 张照片。
相关资讯
查看更多-

部分用户反馈苹果 iCloud+ 存储方案不合理,200GB 到 2TB 跨度太大
-

白嫖苹果机会来了:iCloud+免费试用6个月 新用户人人可领
-

IT之家 iOS / 安卓版 8.99.6 发布:率先上线 HDR / Live 实况照片双支持,照亮你的美,让精彩不定格!
-

苹果 iCloud 邮件服务海外宕机
-

疑似苹果 iPhone 17 背板照片曝光:摄像单元水平横置
-

ShiftCam 发布“全球最小”移动固态硬盘:仅重 10g,1TB 189 美元 / 2TB 299 美元
-

iOS 8 及之前版本的 iPhone、iPad用户注意了,苹果将停止提供 iCloud 备份服务
-

部分 iPhone 用户 升级iOS 18 后,照片应用无法保存编辑后图片
-

苹果遭4000万英国iCloud用户集体诉讼,面临276亿元索赔
-
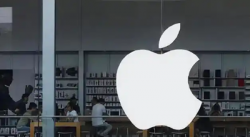
苹果遭4000万英国iCloud用户集体诉讼,面临30亿英镑索赔
最新资讯
查看更多-

- 市场调研全解析:海外问卷调查的类型与实践应用
- 2025-01-26 245
-

- 年货节商机无限,商家如何借抖音“看后搜”引爆销量?
- 2025-01-26 165
-

- 天津百度SEO实战攻略:多维度优化,助力网站排名飙升!
- 2025-01-25 156
-

- 抖音SEO优化实战指南:如何精准布局,提升内容曝光与转化?
- 2025-01-25 256
-

- 情绪消费新纪元:内容IP如何解锁碎银时代的娱乐密码?
- 2025-01-25 134
热门应用
查看更多-

- 快听小说 3.2.4
- 新闻阅读 | 83.4 MB
-

- 360漫画破解版全部免费看 1.0.0
- 漫画 | 222.73 MB
-

- 社团学姐在线观看下拉式漫画免费 1.0.0
- 漫画 | 222.73 MB
-

- 樱花漫画免费漫画在线入口页面 1.0.0
- 漫画 | 222.73 MB
-

- 亲子餐厅免费阅读 1.0.0
- 漫画 | 222.73 MB
-
 下载
下载
湘ICP备19005331号-4copyright?2018-2025
guofenkong.com 版权所有
果粉控是专业苹果设备信息查询平台
提供最新的IOS系统固件下载
相关APP应用及游戏下载,绿色无毒,下载速度快。
联系邮箱:guofenkong@163.com