如何在苹果Mac电脑上将PDF转换为Word
2023-08-02 404在苹果Mac电脑上阅读 PDF 格式的文本文档固然美妙,但在 PDF 格式的文档上编辑文本几乎是不可能的。
有一个解决方案可以将 PDF 转换为 DOCX,这是 Microsoft Word 和其他文本编辑器可以使用的格式。
您的苹果Mac电脑可以非常轻松地完成此转换。我们在下面汇总了一些最有效的方法,因此下次您需要在 Mac 上编辑 PDF 时,只需几分钟即可将其转换为 Word 文档。
1. 使用 Automator 将 PDF 转换为 Word 文档
Automator 是苹果Mac电脑上的内置应用程序,可让您自动执行任务。您可以使用它来重命名文件、在特定时间打开网页以及将文件导出为不同的格式。这包括将 PDF 导出为 Word 文档。
要在 Mac 上使用 Automator 将 PDF 转换为 Word 文档,请从“应用程序”中的“实用工具”文件夹中打开该应用程序。
单击“新建文档”按钮并选择“工作流程”作为文档类型。然后单击选择按钮。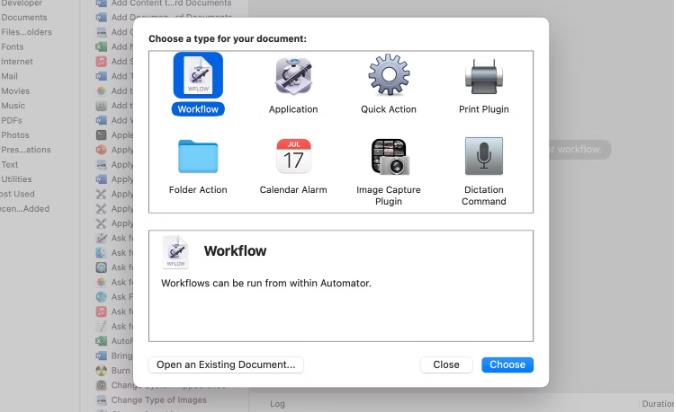
将您要转换的一个或多个 PDF 文件拖放到 Automator 窗口的右侧。您将在此处构建工作流程。
在最左侧的菜单中,单击“库”旁边的箭头以显示其内容,然后单击“PDF”选项。在中间菜单中,选择“提取 PDF 文本”,并将其拖至右侧的工作流程构建区域。
“提取 PDF 文本”操作将出现在 PDF 下方。在“输出”旁边,选择“富文本”以保留 PDF 文档中的文本格式。选择纯文本仅获取文本。
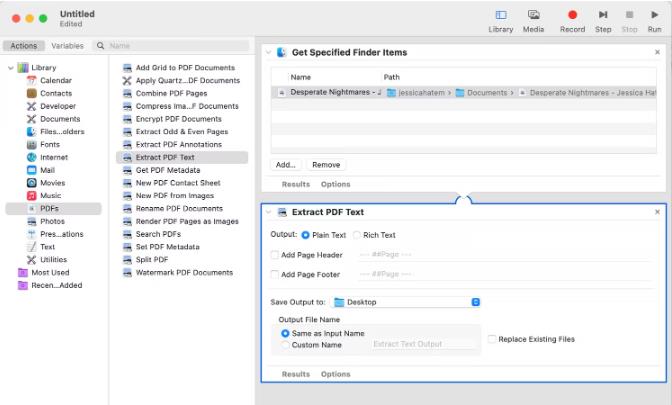
将“保存输出”更改为您正在创建的新文本文档的首选位置。在“输出文件名”下,选择“与输入名称相同”以使用相同的 PDF 文件名,或选择“自定义名称”以更改文本文件的名称。
单击窗口右上角的“运行”按钮。转换完成后,您将在窗口底部的“工作流程已完成”旁边看到一个绿色的勾号。
前往保存新文本文档的位置。它应该以 RTF 文件形式存在,您可以在 Word、TextEdit、Notes 以及 Mac 上的大多数其他文本编辑器中编辑该文件! 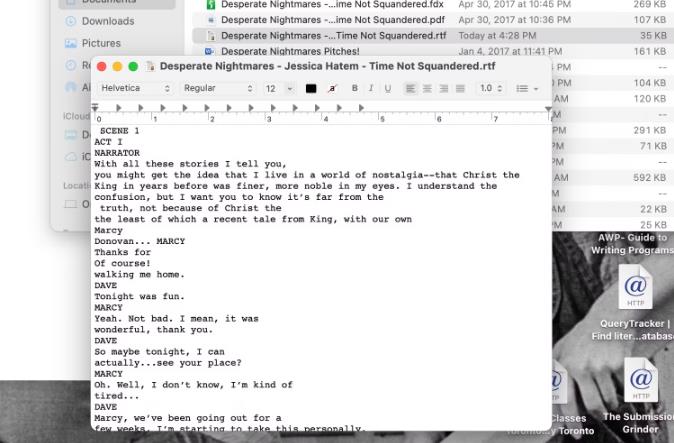
如果要将 RTF 文件保存为 Word 格式,请在 Word 中打开该文件,单击“文件”>“另存为”,然后选择 DOCX 或 DOC 作为新格式。单击“保存”后,您的 PDF 文本现在将以 Word 文件类型存在!
2. 使用 Adob??e 在线工具将 PDF 转换为 Word
Adobe 通过其 Acrobat 系列生产了多种 PDF 查看器和编辑器,但那些可以将 PDF 转换为 Word 格式的都需要付费或需要订阅。
虽然您可以下载 Adob??e Acrobat Pro 的免费试用版并使用它来转换 PDF 一周,但我们建议您改用 Adob??e 的免费在线 PDF 到 Word 转换器。
网页上将出现转换进度条,只需几秒钟即可完成。然后您将进入一个新页面,您将在其中看到 PDF 作为 Word 文档的预览。单击“下载”按钮将输出文件保存到您的 Mac。
如果您使用 Adob??e 帐户登录,则可以保存在线进行的任何 PDF 到 Word 转换,如果您想要这些文档的数字存档或远程访问它们的位置,这非常有用。
如果您不喜欢 Adob??e 免费转换器,您还可以查看其他在线工具将 PDF 转换为 Word 文档。
3. 在 Word for Mac 中将 PDF 转换为 Word 文档
您可以在 Mac 上将PDF 插入到 Word 文档中。您还可以使用 Word 将 PDF 更改为可编辑的 Word 文档。
要执行此转换,请打开 Word 并单击“文件”>“打开”。导航到您要编辑的 PDF,然后单击“打开”。
接下来单击“文件”>“另存为”,并确保“文件格式”菜单设置为“Word 文档 (.docx)”或“Word 97-2004 (.doc)”。然后点击保存按钮。
然后,Word 可能会发出警告,指出从 PDF 转换为 Word 时,某些文本格式可能会丢失。单击“确定”,Word 将需要一些时间来进行转换。
转换完成后,PDF 及其文本将位于 Word 文档中,您可以像任何其他 Word 文档一样保存和编辑该文档!
您可以直接从 Word 再次将此转换后的 PDF 保存为 PDF,或者仅将其保存为 DOCX 或 DOC 格式,以供将来可能需要进行的任何编辑。
4.使用Google Docs将PDF转换为Word文件
正如我们在 Adob??e 的免费转换工具中提到的,您可以在一些网站上上传 PDF 并在几秒钟内将其制作为 DOCX 文件。可用于将 PDF 转换为 Word 的主要网站是 Google Docs。
要使用 Google 文档来执行此操作,请打开 Google Drive 站点,然后单击窗口右上角的齿轮图标。
选择“设置”,然后选中“将上传的文件转换为 Google 文档编辑器格式”框。然后单击“完成”按钮。
单击“新建”>“文件上传”,然后选择 PDF,或者将 PDF 拖放到 Google 云端硬盘,将要转换的 PDF 上传到 Google 云端硬盘。
按住 Control 键单击您上传的 PDF,然后选择打开方式 > Google 文档。将打开一个 Google 文档,其中包含 PDF 的可编辑文本,格式与 PDF 相同(不过,就像在 Microsoft Word 中一样,有时格式会在转换过程中丢失)。
您可以在此处编辑 PDF 文本,或者通过单击“文件”>“下载”>“Microsoft Word (.docx)”将其下载为 Word 文档。无论哪种情况,您都可以更改 PDF 的内容,并在必要时再次将其另存为 PDF。
5.使用预览将 PDF 转换为 Word 格式
Preview 是 Apple 的内置 PDF 和图像查看器。它可以让您对 PDF 进行一些基本编辑,例如添加、删除和组合 PDF 页面,但它没有很多文本编辑功能,也没有将 PDF 转换为 DOCX 文件的功能。
还有一种方法可以使用预览将 PDF 转换为 Word;它只是可能会产生一些格式问题,您稍后必须纠正。
要开始此过程,请使用 Finder 找到要转换的 PDF。然后,按住Control键单击该文件并选择“打开方式”>“预览”。
现在,通过单击菜单栏中的“编辑”>“全选”或键入Command + A来选择所有文本。然后按住Control键并单击任何选定的文本并选择“复制”,或键入Command + C。
然后,您可以在Mac 上打开一个新的空白 Word 文档,单击“编辑”>“粘贴”,或键入Command + V。PDF 中的文本现在应该填充文档,您可以点击“文件”>“另存为”以 DOCX 或 DOC 格式保存文档。
您可能会注意到 PDF 的格式不会完全复制,但您可以在一两分钟内在 Word 中重新格式化文档。
转换 PDF 的方法有很多种
我们认为在 Mac 上有多种方法可以将 PDF 转换为 Word 格式真是太棒了。无论这些方法是免费的还是付费的(大多数是免费的),它们都使编辑 PDF 和从 PDF 获取文本比以前容易得多。
相关资讯
查看更多最新资讯
查看更多-

- 苹果 iPhone 应用精彩纷呈,iPad 用户望眼欲穿
- 2025-02-06 289
-

- 苹果官方发布指南:如何禁用 MacBook 自动开机功能
- 2025-02-05 287
-

- 苹果分享 macOS 15 Sequoia 技巧,Mac 启动行为由你掌控
- 2025-02-02 266
-

- 苹果首次公布AirPods固件升级攻略:共6步
- 2025-01-30 224
-

- 苹果 iPhone 用户禁用 Apple Intelligence 可释放最多 7GB 存储空间
- 2025-01-30 206
热门应用
查看更多-

- 快听小说 3.2.4
- 新闻阅读 | 83.4 MB
-

- 360漫画破解版全部免费看 1.0.0
- 漫画 | 222.73 MB
-

- 社团学姐在线观看下拉式漫画免费 1.0.0
- 漫画 | 222.73 MB
-

- 樱花漫画免费漫画在线入口页面 1.0.0
- 漫画 | 222.73 MB
-

- 亲子餐厅免费阅读 1.0.0
- 漫画 | 222.73 MB
-
 下载
下载
湘ICP备19005331号-4copyright?2018-2025
guofenkong.com 版权所有
果粉控是专业苹果设备信息查询平台
提供最新的IOS系统固件下载
相关APP应用及游戏下载,绿色无毒,下载速度快。
联系邮箱:guofenkong@163.com









