如何用Mac电脑实现屏幕共享的5种方法
2023-08-02 427共享苹果Mac电脑屏幕是改善电影、媒体和生产力体验的核心部分。幸运的是,Mac 提供了多种使用此功能的方法。
下面,我们将介绍可用于与其他人共享Macbook屏幕的不同方法,但根据参与者使用的设备,您的选择可能会受到限制。那么,让我们开始吧。
1.使用本机屏幕共享应用程序
很多人不知道,macOS 有一个内置的屏幕共享应用程序,俗称“屏幕共享”。它非常容易使用。您只需拥有 Apple ID 电子邮件地址,即可轻松与其他设备共享屏幕。
以这种方式共享屏幕时,两台设备都必须具有良好且强大的互联网访问能力。否则,它将无法工作,或者播放会断断续续。
在目标设备上按照以下步骤与屏幕共享应用程序共享您的屏幕:
- 在目标 Mac 上启动Spotlight ( Cmd + Space ),输入“屏幕共享”,然后按“回车”。
- 在出现的小窗口中输入您的 Apple ID。
- 现在返回到您的 Mac,您应该会看到屏幕共享提示。
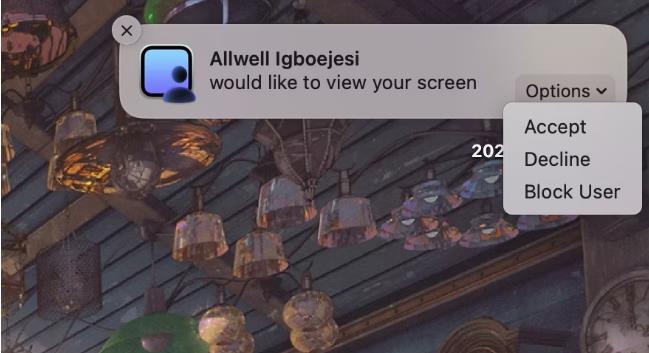
- 选择选项并单击接受。
完成后,您的计算机屏幕将在目标 Mac 桌面上显示为新窗口。
2. FaceTime 通话期间的屏幕共享
得益于 Apple 的 SharePlay 功能,FaceTime 成为与其他 Apple 用户共享 Mac 屏幕的最简单方法之一。以下是在 Mac 上使用它的方法:
- 开始 FaceTime 通话。
- 将鼠标移至菜单栏,然后??单击FaceTime图标(由绿色矩形中的白色摄像机表示)。
- 选择SharePlay图标(由右上角有一个人的屏幕表示)。
- 您可以选择共享特定窗口或整个屏幕。
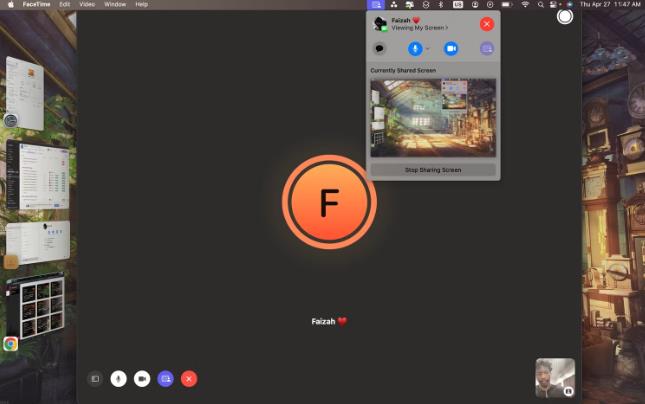
- 选择后,通话中的其他人应该能够看到您屏幕上的内容。
虽然此方法不会授予其他用户对您 Mac 的控制权,但它更易于访问,因为您不需要主机名或 Apple ID。您还可以使用 SharePlay 与朋友举办观影聚会。
此功能仅在 macOS Monterey 及更高版本上可用。
3. 通过 AirPlay 共享 Mac 屏幕
您可以利用内置的 AirPlay 功能将 Mac 的屏幕镜像到兼容 AirPlay 的智能电视、iPad 或连接到同一 Wi-Fi 的另一台 Mac 上。您需要执行以下操作:
- 从菜单栏打开控制中心。
- 选择“屏幕镜像”,然后从列表中选择可用的输出设备。
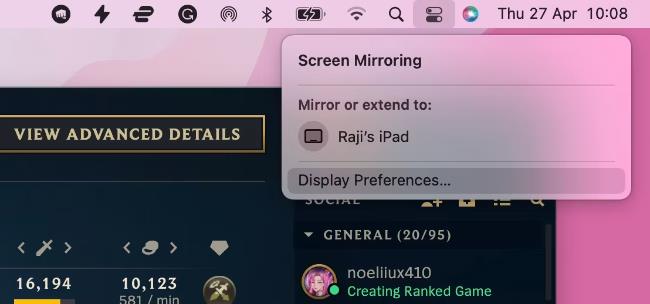
- 选择镜像内置显示器可与其他设备共享您的屏幕。
现代 Mac 还可以充当 AirPlay 接收器,这意味着您可以将iPhone 或 iPad 上的视频通过 AirPlay 播放到 Mac。
4.使用iMessage进行屏幕共享
您还可以使用内置的“消息”应用程序与 iMessage 用户共享 Mac 屏幕。它与本文前面提到的屏幕共享配合使用,但会自动通过 Apple ID 连接您,而不是询问主机名。
使用方法如下:
- 打开Dock 中的消息并找到您想要与其共享屏幕的人。
- 与他们开始对话。
- 将鼠标移至菜单栏并选择“对话”。
- 单击“邀请共享我的屏幕”并等待该人接受。
- 当他们接受时,您将看到菜单栏上突出显示的屏幕共享通知程序。您可以从那里选择选项来设置您的屏幕共享首选项。
5.通过第三方应用程序共享屏幕
除了内置解决方案之外,您还可以依靠第三方应用程序来共享 Mac 屏幕。他们中的大多数也有一个类似工作方式的网络版本。我们推荐的三个此类应用程序是 Zoom、Discord 和 Google Meet。但是,它们都需要获得访问 Mac 屏幕的权限。
因此,一旦安装了这些应用程序中的任何一个,请先在 Mac 上按照以下说明进行操作:
- 启动系统设置并从左侧窗格中选择隐私和安全。
- 单击“屏幕录制”并打开您希望授予权限的所有应用程序。
飞涨
以下是在 Zoom 会议期间共享屏幕的方法:
- 启动Zoom并创建或加入会议。
- 单击窗口底部的共享屏幕按钮。
- 选择您想要共享的桌面或窗口,然后单击“共享”。
不和谐
在 Mac 上通过 Discord 启动屏幕共享会话非常简单。只需按照以下步骤操作:
- 在 Discord 上加入或发起通话(如果您不确定,请阅读我们的Discord 初学者指南)
- 找到并选择位于您用户名正上方的“共享您的屏幕”图标。它由一个内部带有箭头的监视器表示
- 选择是通过应用程序窗口还是通过屏幕共享。
- 选择分辨率和帧速率后,单击上线。
谷歌见面
Google Meet 完全基于浏览器,但您仍然可以通过执行以下操作来共享屏幕:
- 在浏览器中访问https://meet.google.com/ 。
- 登录并单击“新建会议” > “开始即时会议”。
- 选择窗口底部的“立即演示” (由矩形中向上的箭头表示)。
- 选择一个窗口或整个屏幕,完成后单击“共享” 。
谷歌见面
Google Meet 完全基于浏览器,但您仍然可以通过执行以下操作来共享屏幕:
- 在浏览器中访问https://meet.google.com/ 。
- 登录并单击“新建会议” > “开始即时会议”。
- 选择窗口底部的“立即演示” (由矩形中向上的箭头表示)。
- 选择一个窗口或整个屏幕,完成后单击“共享” 。
使用屏幕共享与朋友一起享受媒体
无论是游戏、电影还是某种演示,共享屏幕都可以让远方的人感觉更亲近。令人欣慰的是,屏幕共享在 Mac 上非常简单,并且有多种内置解决方案。
如果出于某种原因,您更喜欢使用第三方解决方案,那么此处推荐的三个应用程序应该有助于与您想要的任何目标设备共享您的屏幕。但是,您应该注意,此类应用程序可能会对其免费版本施加限制。
相关资讯
查看更多最新资讯
查看更多-

- 苹果 iPhone 应用精彩纷呈,iPad 用户望眼欲穿
- 2025-02-06 289
-

- 苹果官方发布指南:如何禁用 MacBook 自动开机功能
- 2025-02-05 287
-

- 苹果分享 macOS 15 Sequoia 技巧,Mac 启动行为由你掌控
- 2025-02-02 264
-

- 苹果首次公布AirPods固件升级攻略:共6步
- 2025-01-30 224
-

- 苹果 iPhone 用户禁用 Apple Intelligence 可释放最多 7GB 存储空间
- 2025-01-30 206
热门应用
查看更多-

- 快听小说 3.2.4
- 新闻阅读 | 83.4 MB
-

- 360漫画破解版全部免费看 1.0.0
- 漫画 | 222.73 MB
-

- 社团学姐在线观看下拉式漫画免费 1.0.0
- 漫画 | 222.73 MB
-

- 樱花漫画免费漫画在线入口页面 1.0.0
- 漫画 | 222.73 MB
-

- 亲子餐厅免费阅读 1.0.0
- 漫画 | 222.73 MB
-
 下载
下载
湘ICP备19005331号-4copyright?2018-2025
guofenkong.com 版权所有
果粉控是专业苹果设备信息查询平台
提供最新的IOS系统固件下载
相关APP应用及游戏下载,绿色无毒,下载速度快。
联系邮箱:guofenkong@163.com









