简化表单填写的5个macOS功能
2023-08-05 290PDF 申请表在学术机构和工作场所很常见,但编辑起来并不容易。大多数人选择第三方软件,甚至打印 PDF 表格来填写。您可以简单地利用 macOS 功能来填写专业的申请表,而不必陷入混乱的解决方法。
下面,我们介绍了填写申请表的所有方面,以及 macOS 如何通过内置功能和工具为您提供支持。
1. 在预览中填写 PDF 表单
所有 Mac 计算机上都预装了预览版。请务必下载您要填写的 PDF 表格。
转到系统上的启动板并搜索预览。弹出文件选择窗口,您可以选择要编辑的PDF格式。
在预览应用程序中打开表单后,单击搜索栏左侧的图标。这是“显示表单填写工具栏”按钮,它将打开另一个带有表单填写选项的功能区。用光标选择由字母“A”表示的第一个工具,称为“文本选择”按钮。
现在,您可以单击任何字段并开始填写表格。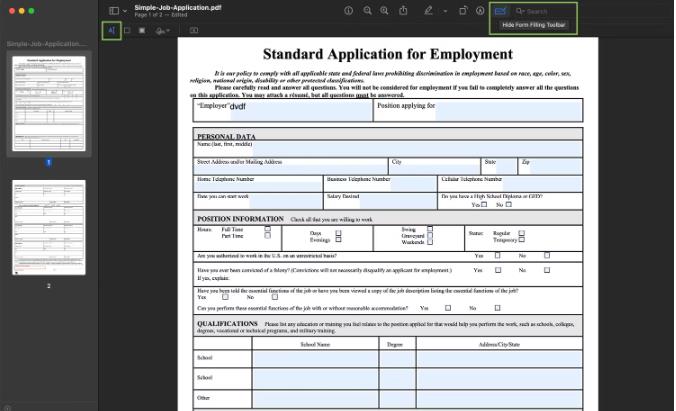
完成后,单击“文件”>“导出”将更改保存到新的 PDF 中。您可以重命名编辑后的表单,将其保存在其他位置,还可以将其格式更改为 JPEG、PNG、TIFF 等。在“文件”菜单中,您还可以选择直接通过邮件、消息或其他方式共享此编辑后的表单。空投。
或者,当您下载 PDF 时,您可以单击它并按空格键快速查看。单击标题栏中的“标记”按钮(用钢笔指示)可立即开始填写您的详细信息。
请注意,您在预览中所做的所有更改都会自动保存到您的文档中。如果您想保存原始文件,请在编辑之前创建 PDF 表单的副本。下载 PDF 表单后,按住 Control 键单击(或右键单击)它以获取“复制”选项,然后按住 Control 键单击将其粘贴到所需位置。
2. 在预览中创建签名
这一定是最有用的内置 macOS 功能之一。要签署 PDF 文件或在任何文档上添加签名,只需在预览应用程序中打开文件并转到显示表单填写工具栏按钮即可。现在,您将在下面的工具栏中看到“签名”按钮,用潦草的文本图标表示。 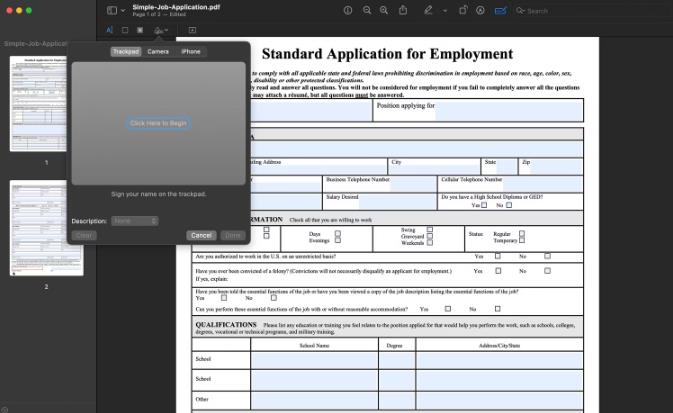
单击它并转到“创建签名”。可通过三种方式在 Mac 上创建和存储签名:
使用触控板
按照屏幕上的命令,开始使用任意手指在触控板上签名。按任意键,然后单击“完成”。如果签名不准确,您可以清除并重试。
使用相机
此方法产生最准确的数字签名。只需在一张白纸上签名并将其放在 Mac 摄像头前即可。获得正确的数字印象后,请单击“完成” 。
使用 iPhone 或 iPad
如果从触控板签名感觉很棘手,您可以使用手指在 iPhone 屏幕上签名。您还可以选择 iPad 并使用 Apple Pencil 进行签名。
创建签名后,只需几秒钟即可将其添加到 PDF 表单。拖动它来更改位置并使用手柄来调整大小。
3. 使用连续性相机扫描文档
许多申请表要求您附上证明文件。您可以轻松使用 iPhone 或 iPad 扫描文档并将其直接保存在 Mac 上。
要使用此功能,请确保您的两台设备均已打开蓝牙和 Wi-Fi。连续性相机适用于运行 iOS 16、macOS Ventura 或更高版本的设备,因此请首先确保满足要求。
现在,在 Mac 上,按住 Control 键并单击要保存扫描文档的屏幕(无论是在桌面上还是任何特定文件夹上)。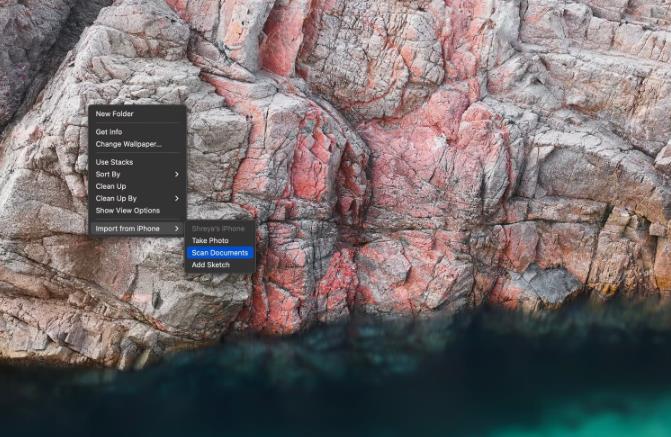
从上下文菜单中,选择从 iPhone 导入>扫描文档。这将自动打开 iPhone 上的扫描仪。相机可以检测文档的边缘以实现平滑的处理。您可以拖动框架进行更改,并根据需要选择重新拍摄或保持扫描。
扫描完文档后,点击“保存”。扫描的文档将以 PDF 形式显示在您的 Mac 上;您可以在启动该过程的确切位置找到它。您现在可以在预览中打开此扫描的 PDF 表单,并根据需要在其上添加您的数字签名。
4. 合并 PDF
如果您需要将刚刚扫描的文件与申请表合并怎么办?或者您可能需要将多个扫描文档合并到一个 PDF 中?预览也可以在这里帮助您。
打开预览应用程序并选择您需要在序列中保留在第一位的 PDF。单击菜单栏中的“查看” ,然后从下拉列表中选择“缩略图”选项。
将要合并的 PDF 拖到左侧窗格(称为缩略图侧边栏)。现在,您的所有页面都已与第一个 PDF 合并。您还可以通过将缩略图拖放到所需位置来重新排列这些页面。
5. 调整 PDF 页面大小和重新排序
macOS 提供了多种编辑 PDF 文件的选项,包括调整 PDF 页面大小和重新排序。
在预览应用程序中打开 PDF,然后单击搜索栏旁边的显示表单填写工具栏按钮。现在,选择正下方工具栏中的“矩形选择”按钮,然后选择要保留的页面部分。
选择后,“裁剪”按钮将自动出现。单击它可以调整 PDF 页面的大小。您还可以通过单击菜单栏中的“编辑”>“撤消裁剪”来撤消裁剪。
如果某些扫描页面方向随意,您还可以通过预览旋转它们。
单击标题栏中的“旋转”图标(由“标记”按钮旁边带有箭头的矩形表示)旋转页面,直到获得所需的方向。您还可以一次旋转多个页面,方法是按住 Shift 键从左侧窗格中选择缩略图,然后将它们一起旋转。
最后,如果您的申请表有一定的大小限制,您还可以在 Mac 上压缩 PDF,而不会损失质量。
使用 Mac 更快地填写申请表
macOS 预装了一些功能,可在执行任何任务时提高您的工作效率。您所要做的就是学习如何更有效地使用 Mac。
这里的提示将帮助您使用预览填写所有类型的 PDF 表单,并减少您在应用程序之间切换所花费的时间。预览中的标记工具可以方便地填写表单,也可以用于注释屏幕截图和照片。
相关资讯
查看更多最新资讯
查看更多-

- 天津百度SEO实战攻略:多维度优化,助力网站排名飙升!
- 2025-01-25 131
-

- 抖音SEO优化实战指南:如何精准布局,提升内容曝光与转化?
- 2025-01-25 227
-

- 情绪消费新纪元:内容IP如何解锁碎银时代的娱乐密码?
- 2025-01-25 110
-

- iP17 Pro采用横向矩阵相机+拼接设计:这外观第一次见
- 2025-01-25 143
-

- 小红书运营全攻略:如何打造爆文并优化投放策略?
- 2025-01-25 217
热门应用
查看更多-

- 快听小说 3.2.4
- 新闻阅读 | 83.4 MB
-

- 360漫画破解版全部免费看 1.0.0
- 漫画 | 222.73 MB
-

- 社团学姐在线观看下拉式漫画免费 1.0.0
- 漫画 | 222.73 MB
-

- 樱花漫画免费漫画在线入口页面 1.0.0
- 漫画 | 222.73 MB
-

- 亲子餐厅免费阅读 1.0.0
- 漫画 | 222.73 MB
-
 下载
下载
湘ICP备19005331号-4copyright?2018-2025
guofenkong.com 版权所有
果粉控是专业苹果设备信息查询平台
提供最新的IOS系统固件下载
相关APP应用及游戏下载,绿色无毒,下载速度快。
联系邮箱:guofenkong@163.com









